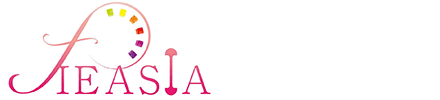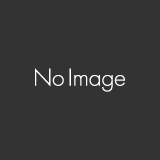Vyond(ビヨンド)の動画をダウンロードする方法
- 2020.07.07
- 動画アニメーション
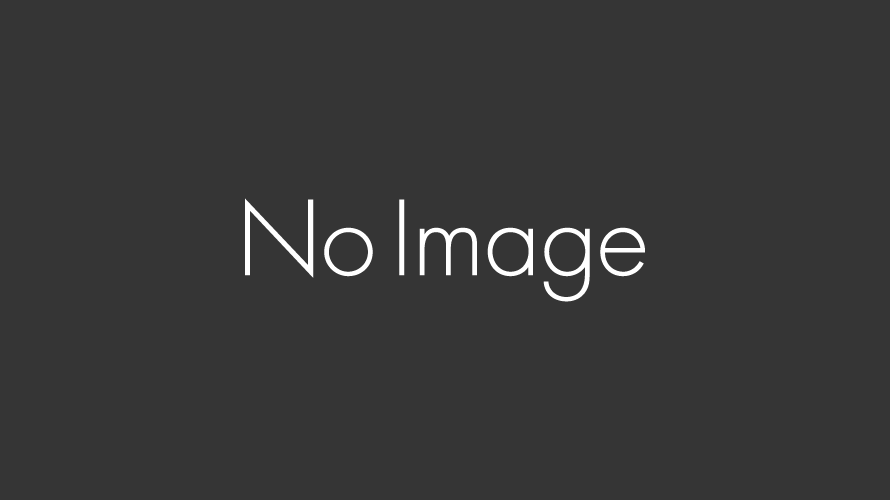
こんにちは✨矢島奈月妃です。
Vyondで作った動画はダウンロードすることができます。
ダウンロードした動画をYouTubeや動画広告などで使うことが可能です。
この作業はVyondを使っていると何度も行うことになるのでぜひマスターしておきましょう。
今回はVyondの動画をダウンロードする方法をご紹介します。
Vyondの動画をダウンロードする方法
Vyondの動画をダウンロードするには2つの方法があります。
Vyondの編集画面
Vyondのホーム画面
それぞれ詳しく説明します。
ただしVyondで動画がダウンロードできるのは有料ライセンスのみです。
無料体験版ではダウンロードできないので有料ライセンスを購入してください。
Vyondのライセンスを購入する方法は『Vyondを直接購入する方法』の記事をご覧ください。
Vyondの編集画面
Vyondの編集画面で動画をダウンロードする方法を解説します。
右上の「DOWNLOAD」をクリック。
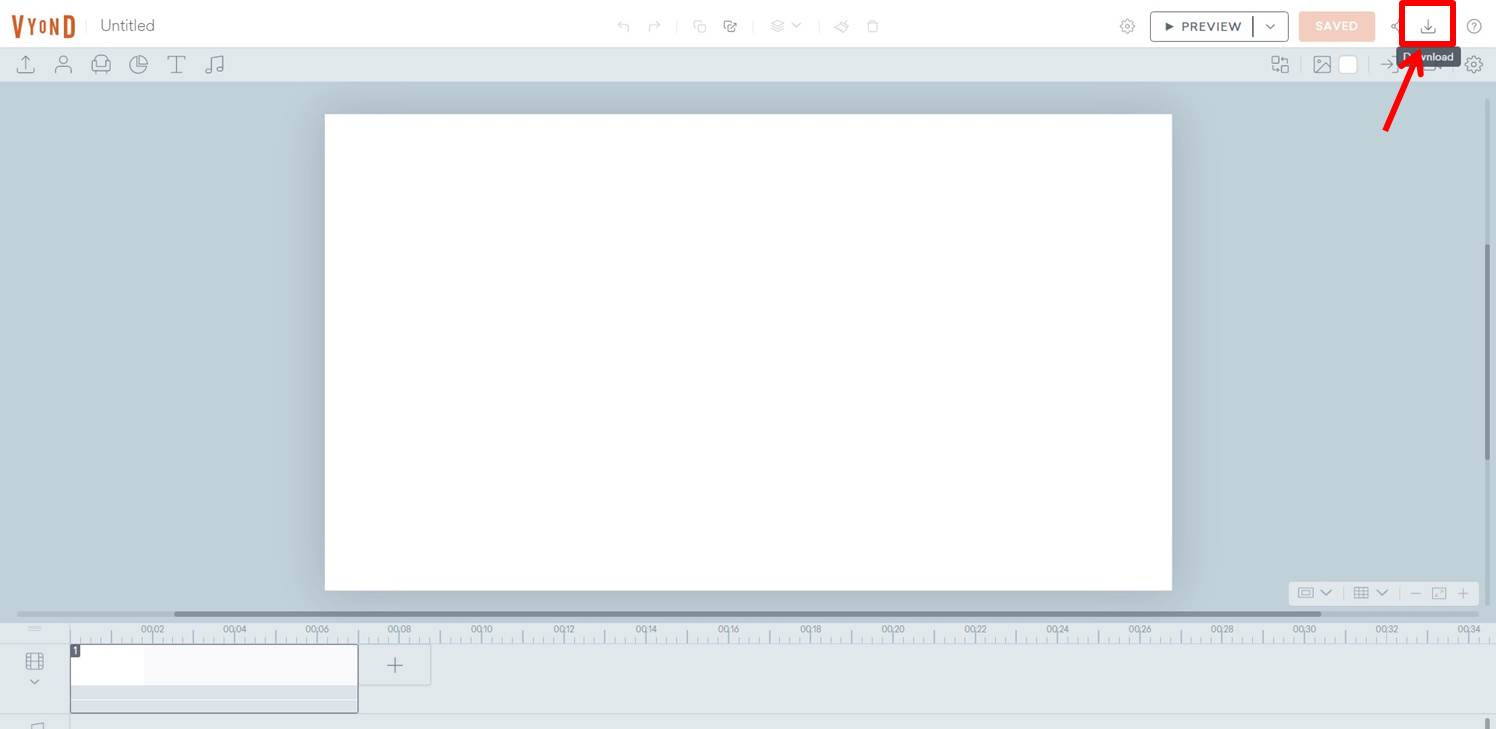
メニューが表示されます。
ダウンロードできるのは次の形式となります。
mp4(720px、1080px)
GIF(240px、360px、480px)
今回はmp4の1080pxで動画をダウンロードします。
「Generate Video(Full HD – 1080p)」をクリック。
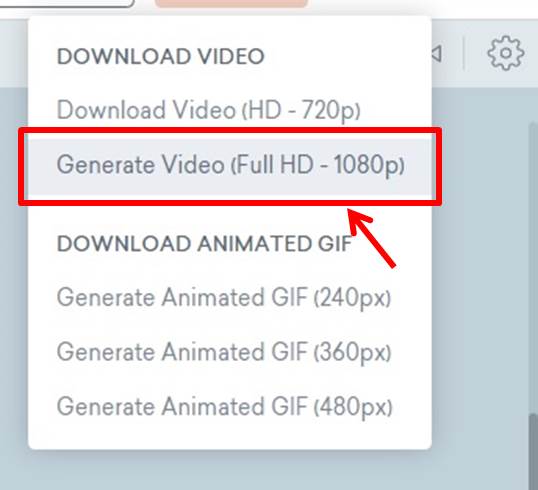
動画の変換が始まります。
変換が終了するまでしばらく待ちましょう。
変換が終了するとメールで通知がきます。
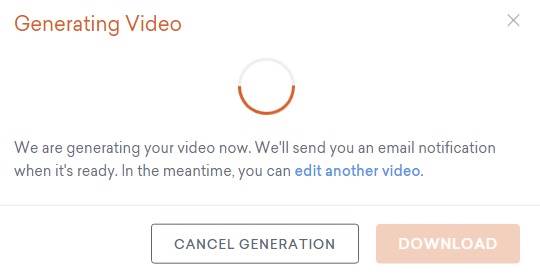
動画の変換が完了しました。
「DOWNLOAD」をクリックすることで動画をダウンロードできます。
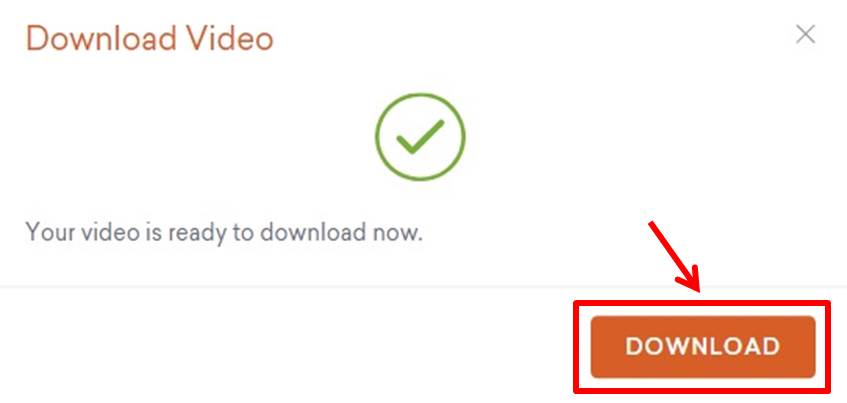
以上がVyondの編集画面で動画をダウンロードする方法でした。
Vyondのホーム画面
Vyondの編集画面でダウンロードを行う場合
変換している間は他の動画を作ることができません。
複数の動画を作成したい場合はVyondのホーム画面での動画ダウンロードがおすすめ。
それではVyondのホーム画面で動画をダウンロードする方法をご紹介します。
Vyondのホーム画面でダウンロードしたい動画の「︙」をクリックします。
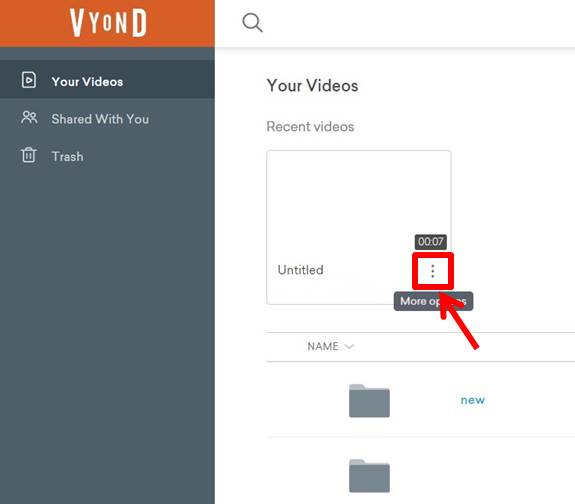
メニューが表示されます。
「Generate Video(Full HD – 1080p)」をクリック。
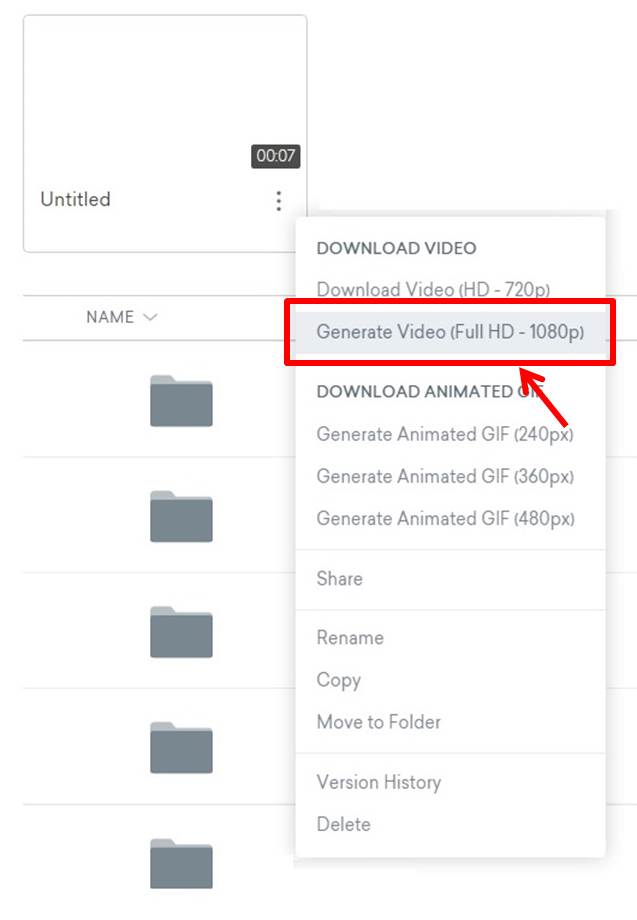
動画の変換が始まります。
変換が終了するまでしばらく待ちましょう。
変換が終了するとメールで通知がきます。
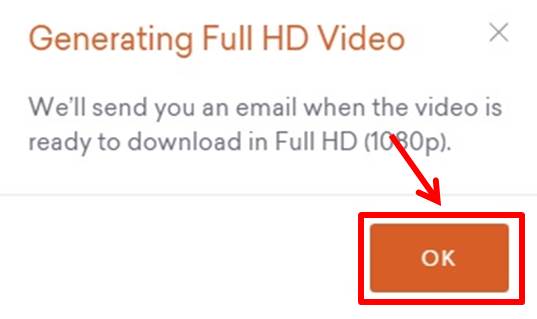
動画の変換が完了してから「︙」をクリックします。
メニュー内の「Download Video(Full HD – 1080p)」をクリック。
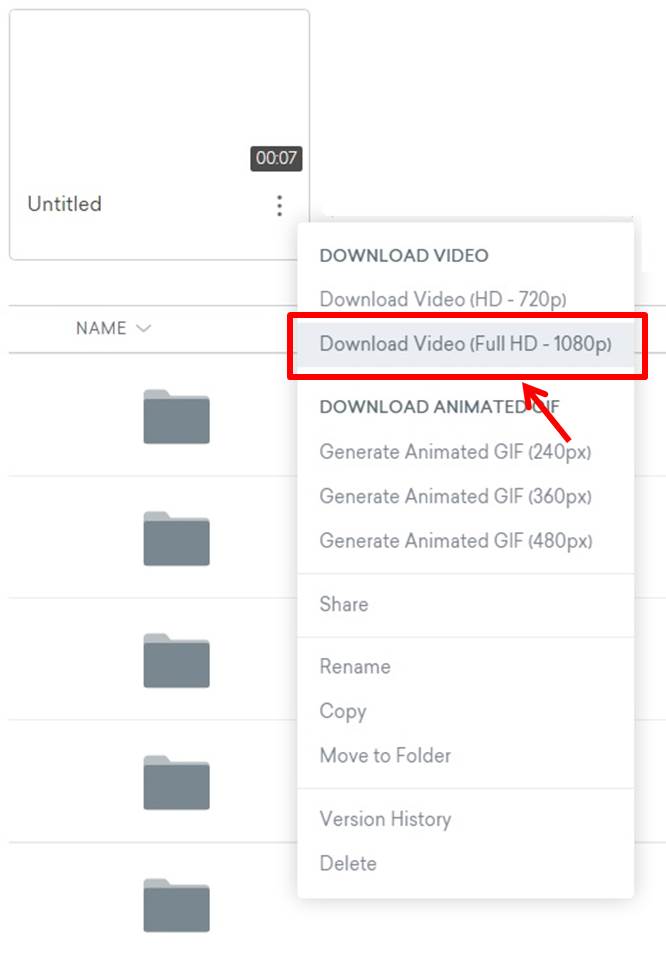
動画のダウンロードが始まります。
以上がVyondで動画をダウンロードする方法です。
Vyondの他の使い方については『Vyondアニメーション作成講座』で詳しく紹介していますのでご覧ください。
Vyondの動画をダウンロードする方法のまとめ
今回はVyondの動画をダウンロードする方法をご紹介しました。
Vyondでは動画を簡単にダウンロードすることができます。
作成した動画をぜひあなたのビジネスに活用してくださいね。
- 前の記事

Vyond(ビヨンド)でスマホ用の縦長動画を作成する方法 2020.07.07
- 次の記事

【直営店 vs 代理店】Vyond(ビヨンド)の直営店(海外版)と代理店(日本版)を徹底比較 おすすめは海外版 2020.07.07