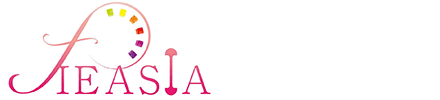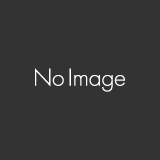Vyond(ビヨンド)で使えるショートカットキーを解説
- 2020.07.16
- 動画アニメーション
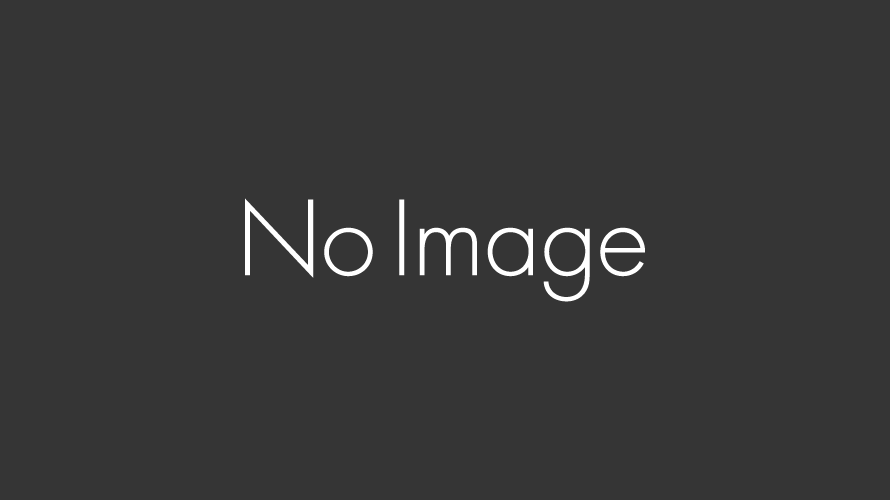
こんにちは✨矢島奈月妃です。
Vyondの操作を全てマウスで行っているとどうしても時間がかかってしまいます。
Vyondではショートカットキーが準備されているのです。
ショートカットキーを使うことで時間を短縮させることができます。
もちろんショートカットキーはWindows、Macの両方のキーボードに対応。
今回はVyondで使えるショートカットキーをご紹介します。
Vyondで使えるショートカットキー
ショートカットキーを覚えておくことで時間を短縮することができます。
Vyondで使うことができるショートカットキーをご紹介していきます。
アプリ全体
アプリ全体で使えるショートカットキーは次の通り。
| Windows | Mac | |
| 保存 | Ctrl + S | Cmd + S |
| 終了 | ESC | ESC |
プレビュー・編集
プレビュー・編集で使えるショートカットキーは次の通り。
| Windows | Mac | |
| 再生 | Space | Space |
| 一時停止 | Space | Space |
| 切り取り | Ctrl + X | Cmd + X |
| コピー | Ctrl + C | Cmd + C |
| 貼り付け | Ctrl + Y | Cmd + Y |
| 元に戻す | Ctrl + Z | Cmd + Z |
| 削除 | Delete | Delete |
| クリア | Ctrl + Delete | Cmd + Delete |
形状
形状で使えるショートカットキーは次の通り。
| Windows | Mac | |
| フリースケール | Shiftを押しながらドラッグ | Shiftを押しながらドラッグ |
| 中央からサイズ変更 | Altを押しながらドラッグ | Optionを押しながらドラッグ |
| 中央からフリースケール | Shift+Altを押しながらドラッグ | Shift+Optionを押しながらドラッグ |
| 水平移動 | Shift | Shift |
| 45°ずつ回転 | Shiftを押しながら回転ドラッグ | Shiftを押しながら回転ドラッグ |
| 1px上に移動 | ↑ | ↑ |
| 1px下に移動 | ↓ | ↓ |
| 1px右に移動 | → | → |
| 1px左に移動 | ← | ← |
| 10px上に移動 | Shift + ↑ | Shift + ↑ |
| 10px下に移動 | Shift + ↓ | Shift + ↓ |
| 10px右に移動 | Shift + → | Shift + → |
| 10px左に移動 | Shift + ← | Shift + ← |
| 最前面に移動 | Ctrl + Shift + ↑ | Cmd + Shift + ↑ |
| 前面に移動 | Ctrl + ↑ | Cmd + ↑ |
| 最背面に移動 | Ctrl + Shift + ↓ | Cmd + Shift + ↓ |
| 背面に移動 | Ctrl + ↓ | Cmd + ↓ |
| グループ化 | Ctrl + G | Cmd + G |
選択
選択で使えるショートカットキーは次の通り。
| Windows | Mac | |
| 全て選択 | Ctrl + A | Cmd + A |
| 複数選択 | Shiftを押しながらクリック | Shiftを押しながらクリック |
タイムライン シーン
シーンで使えるショートカットキーは次の通り。
| Windows | Mac | |
| 次のシーンへ | → | → |
| 前のシーンへ | ← | ← |
| シーンを右に移動 | Ctrl + → | Cmd + → |
| シーンを左に移動 | Ctrl + ← | Cmd + ← |
| 右の連続したシーンを選択/解除 | Shift + → | Shift + → |
| 左の連続したシーンを選択/解除 | Shift + ← | Shift + ← |
| 連続したシーンを選択 | Shiftを押しながらクリック | Shiftを押しながらクリック |
| 複数のシーンを選択 | Ctrlを押しながらクリック | Cmdを押しながらクリック |
| 全てのシーンを選択 | Ctrl + A | Cmd + A |
タイムライン オーディオ
オーディオ(音源)で使えるショートカットキーは次の通り。
| Windows | Mac | |
| 1フレーム進む | → | → |
| 1フレーム戻る | ← | ← |
| 5フレーム進む | Shift + → | Shift + → |
| 5フレーム戻る | Shift + ← | Shift + ← |
| オーディオの設定を開く | Ctrl + Shift + A | Cmd + Shift + A |
その他
| Windows | Mac | |
| チュートリアルを再起動 | Shift + Alt + T | Shift + Option + T |
| ステージビューに切り替え | Shift + Alt + 1 | Shift + Option + 1 |
以上がVyondで使えるショートカットキーとなります。
Vyondの他の使い方については『Vyondの使い方を徹底紹介!』の記事をご覧ください。
\無料ではじめる!/
Vyondで使えるショートカットキーのまとめ
今回はVyondで使えるショートカットキーをご紹介しました。
今回ご紹介したショートカットキーを使うことで動画の作成時間を減らすことができます。
マウスだけの操作だとやりにくいこともショートカットキーを使うことでやりやすくなります。
ぜひ今回のショートカットキーを使って時短しましょう。
\無料ではじめる!/
- 前の記事

Vyond(ビヨンド)で動画がダウンロードできない時の解消方法 2020.07.13
- 次の記事

Vyond(ビヨンド)がおすすめな人な人はどんな人? 向いていない人には別ソフトを! 2020.07.16