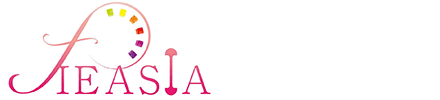ムームードメインで独自ドメインを取得する方法
- 2020.12.08
- ブログマーケティング
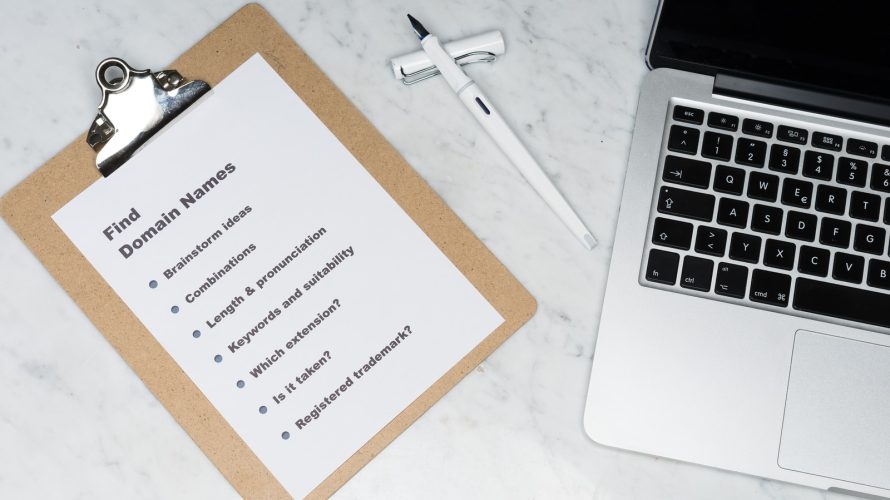
こんにちは✨矢島奈月妃です。
ムームードメインでドメインってどうやって取得するの?
そう悩んでいる人もいるかと思います。
はじめてドメインを取得する時はどうやってやればいいのかわからないですよね。
この記事ではムームードメインではじめて独自ドメインを取得する方がわかりやすいようにたくさんの画像を使って解説していきます。
今回はムームードメインで独自ドメインを取得する方法をご紹介します。
タップできるもくじ
ムームードメインで独自ドメインを取得する方法
ムームードメインで独自ドメインを取得する方法は次の通り
公式サイトにアクセス
ドメインを検索
カートに追加
ユーザ確認
ドメイン設定
お支払い情報入力
ユーザ情報入力
内容確認
それぞれ詳しく解説します。
公式サイトにアクセス
ムームードメイン![]() の公式サイトにアクセスします。
の公式サイトにアクセスします。
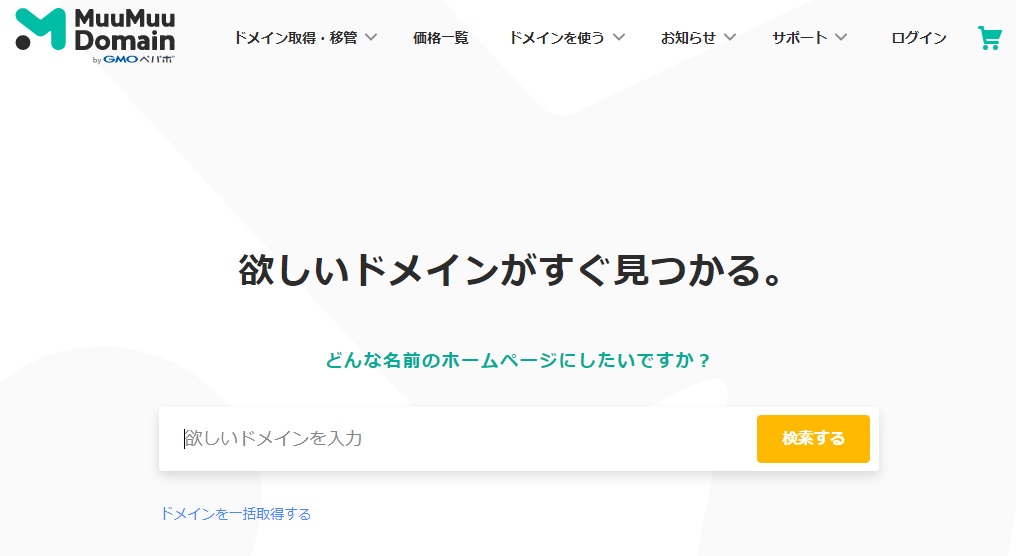
ドメインを検索
希望する独自ドメインが取得できるかを確認します。
希望するドメイン名を入力して「検索する」をクリック。
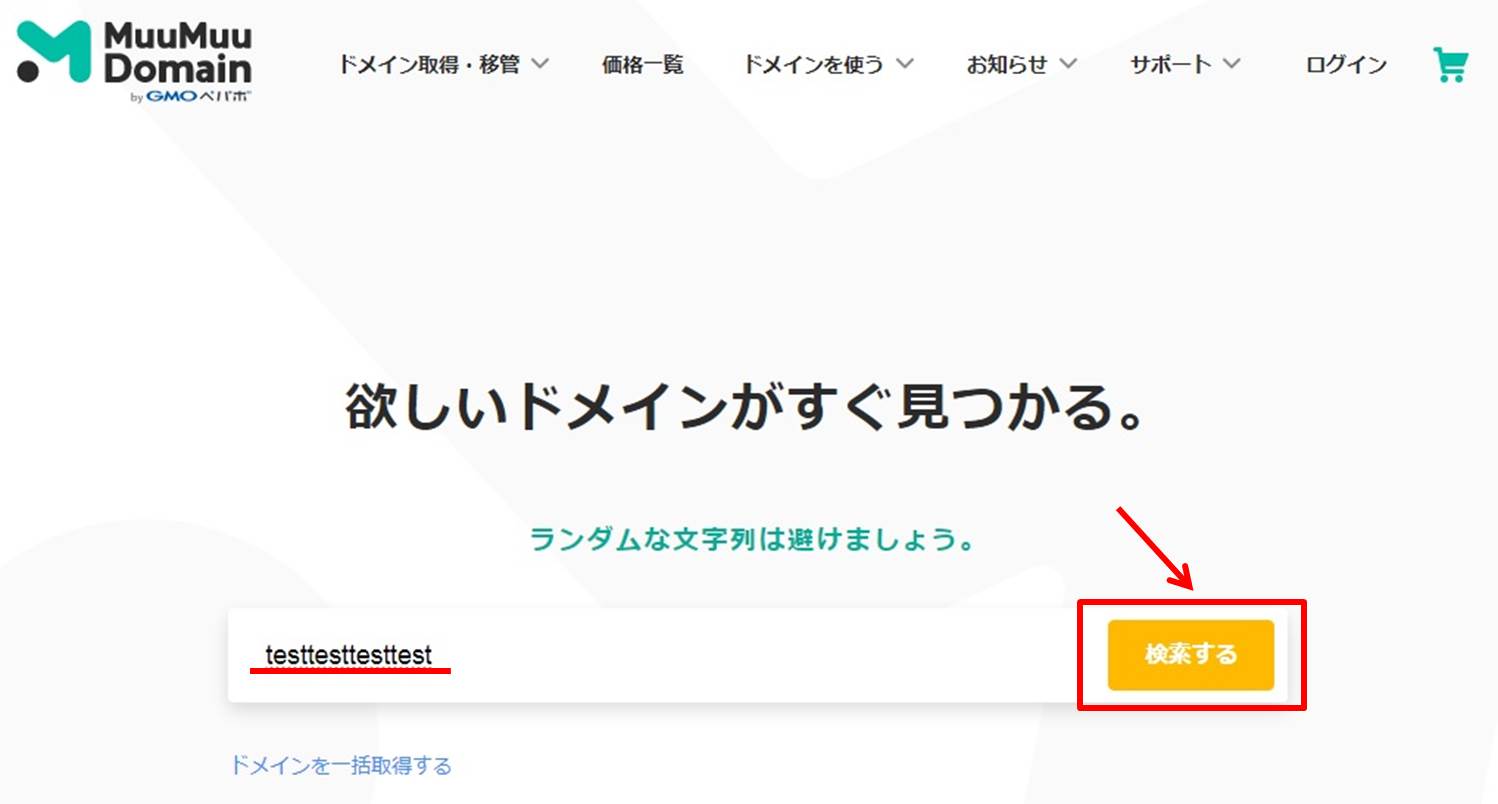
取得できるドメイン一覧が価格と一緒に表示されます。
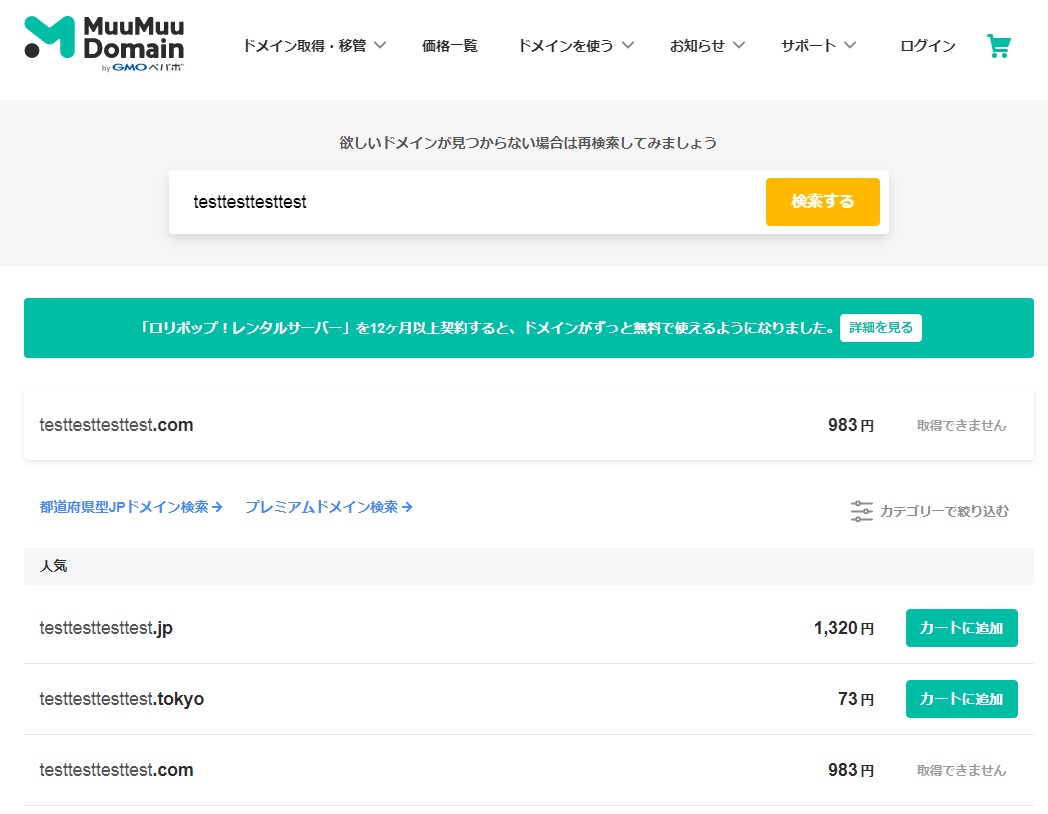
ムームードメインで取得できるドメインの価格については『ムームードメインの料金を徹底解説』の記事をご覧ください。
カートに追加
希望のドメインが取得できる場合は「カートに追加」をクリックします。
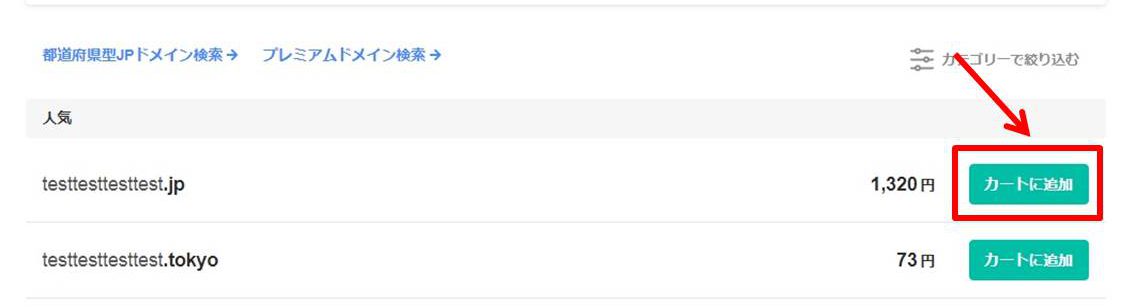
他のユーザがすでにドメインを取得している場合は「取得できません」と表示されドメインを取得することができません。
ドメイン名を変えて取得できるかを確認しましょう。
カートに追加しましたという画面が表示されます。
「お申込みへ」をクリックします。
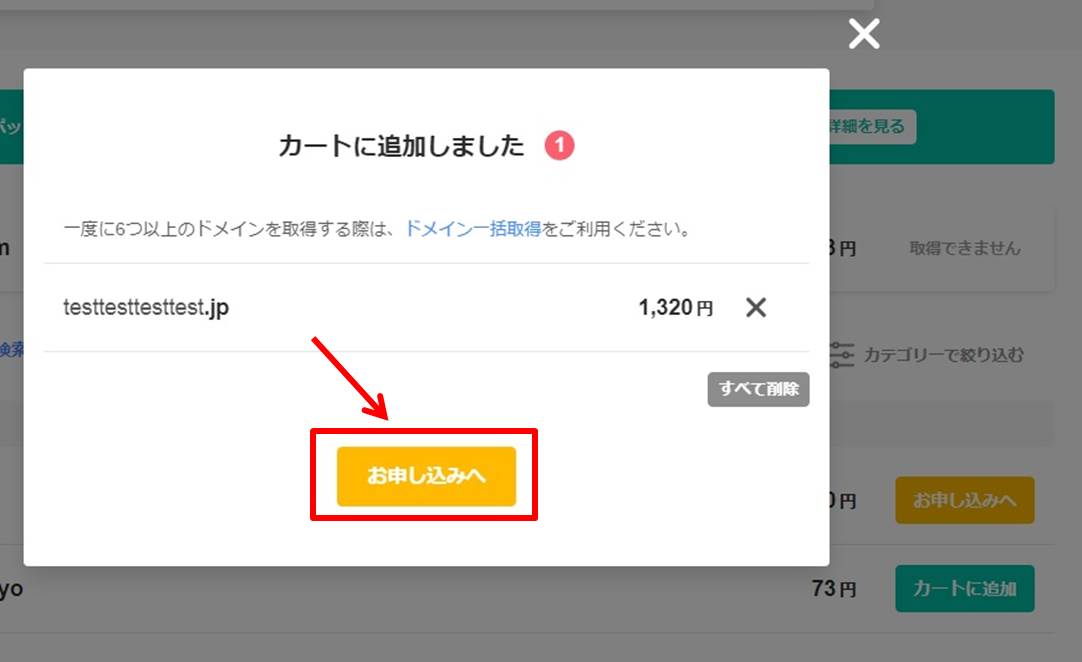
ユーザ確認
ログイン画面が表示されます。
ムームーID(アカウント)を持っていない場合は「新規登録する」をクリックします。
ムームーIDを取得する方法は『ムームードメインのアカウント作成方法』の記事を参考にしてください。
すでにムームーIDを持っている場合は「ムームーID」と「パスワード」を入力してログインします。
ムームードメインへのログイン方法については『ムームードメインにログインする方法をご紹介』の記事をご覧ください。
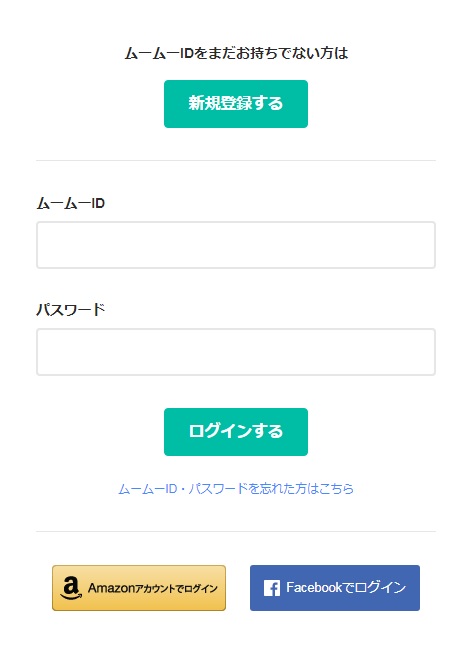
ドメイン設定
WHOIS公開情報は「弊社の情報を代理公開する」に設定します。
ネームサーバ(DNS)は各自お使いのレンタルサーバに設定します。
ネームサーバは後からでも変更が可能です。
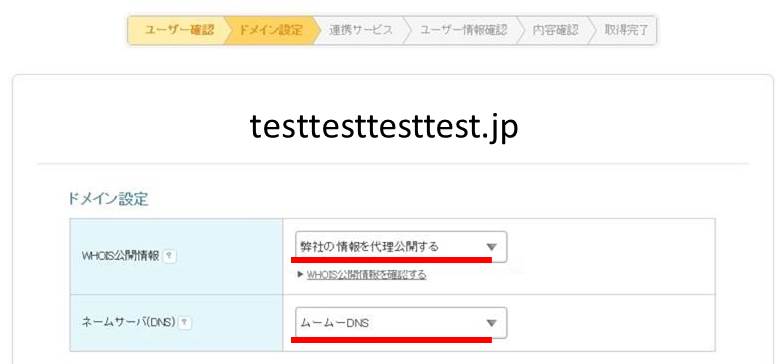
お支払い情報入力
お支払い情報を入力します。
支払い方法はクレジットカード決済、おさいぽ決済、Amazonペイ決済、
コンビニ決済、銀行振込が選択できます。
ムームードメインの支払い方法については『ムームードメインの支払い方法をご紹介』の記事をご覧ください。
お支払い情報を入力したら「次のステップへ」をクリック。
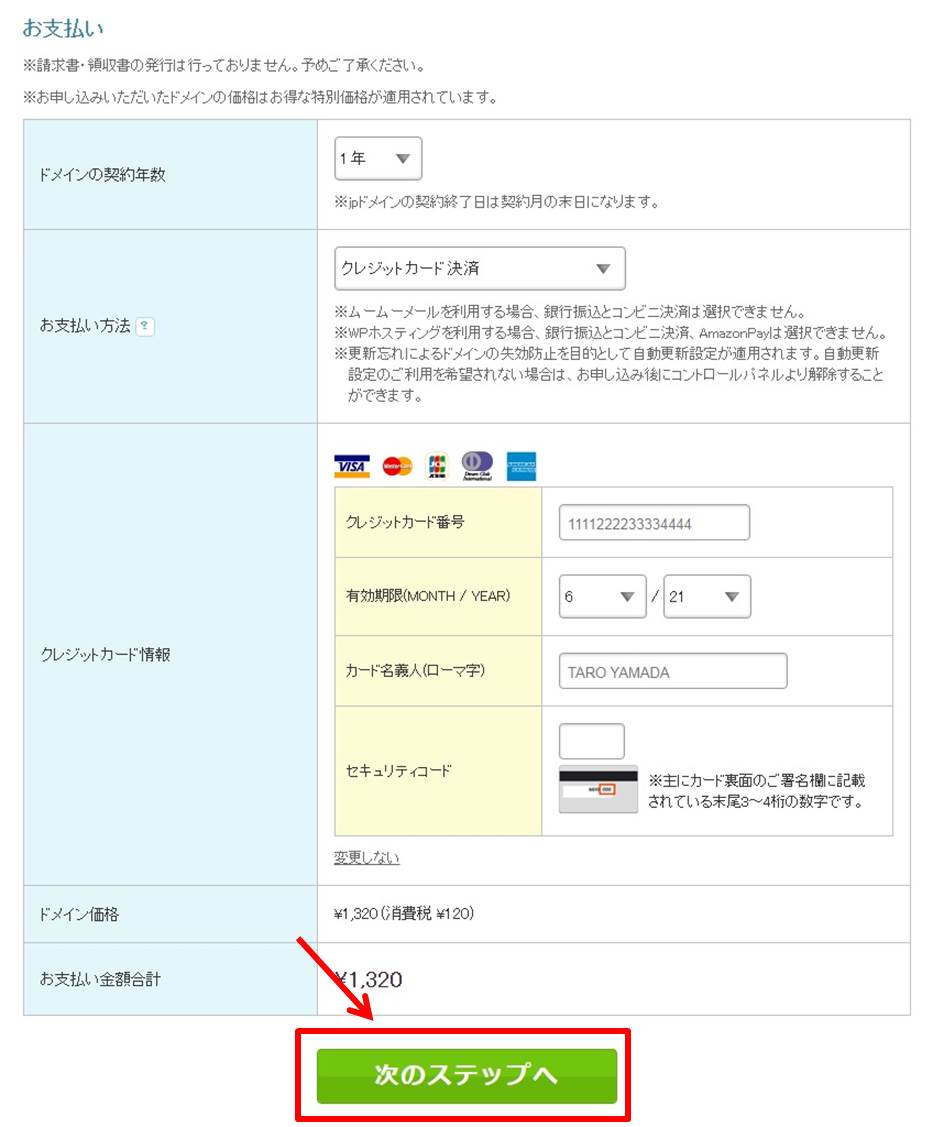
ユーザ情報入力
ユーザ情報を入力します。
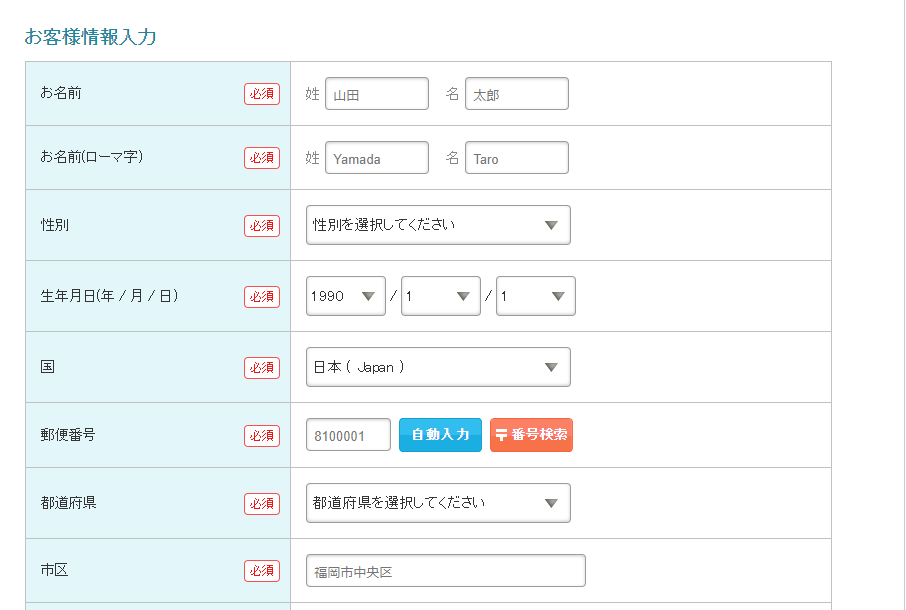
内容確認
内容確認の画面が表示されます。
内容に問題がなければ「下記の規約に同意します」をチェックします。
「取得する」をクリック。
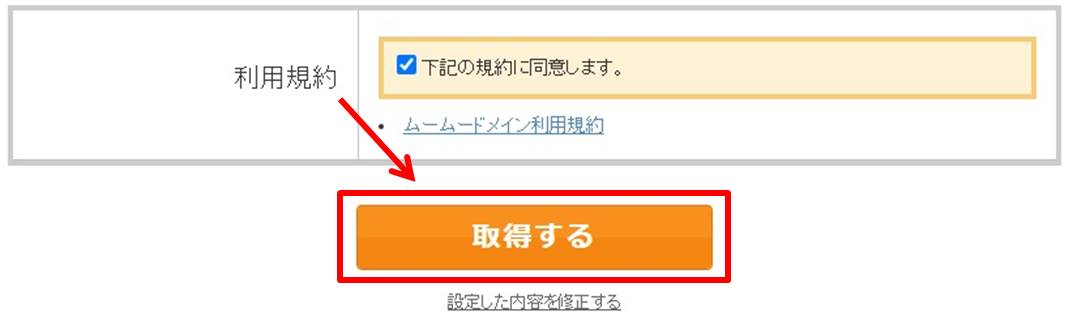
これで独自ドメインの取得ができました。
ドメインを取得したらドメイン設定を行いましょう。
ドメイン設定の方法については『ムームードメインで取得後にさくらのレンタルサーバーで設定する方法を解説』の記事をご覧ください。
ムームードメインのよくある質問
 ムームードメインのよくある質問を『ムームードメインのよくある質問』にまとめましたのでぜひ参考にしてください。 またLineメッセージを使った相談も『フィージア公式LINE』で受け付けています。 わからないことやお困りごとがありましたら下記ボタンをクリックして友達追加を!
ムームードメインのよくある質問を『ムームードメインのよくある質問』にまとめましたのでぜひ参考にしてください。 またLineメッセージを使った相談も『フィージア公式LINE』で受け付けています。 わからないことやお困りごとがありましたら下記ボタンをクリックして友達追加を!ムームードメインで独自ドメインを取得する方法
今回はムームードメインで独自ドメインを取得する方法をご紹介しました。
ムームードメインで独自ドメインを取得する方法は次の通り
- 公式サイトにアクセス
- ドメインを検索
- カートに追加
- ユーザ確認
- ドメイン設定
- お支払い情報入力
- ユーザ情報入力
- 内容確認
この手順に沿って進めていく事であなたも独自ドメインを取得することができます。
ぜひあなただけの独自ドメインを取得してみましょう。
- 前の記事

【FAQ】ムームードメインのよくある質問 2020.12.08
- 次の記事

【無料】ムームードメインで新規登録(アカウント作成)する方法をご紹介 2020.12.08