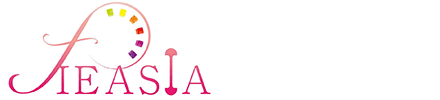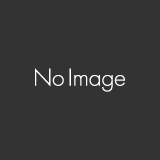ムームードメインで取得後にさくらのレンタルサーバーで設定する方法を解説
- 2022.01.16
- ブログマーケティング

こんにちは✨矢島奈月妃です。
様々なサイトでドメインを取得することができます。
ですがドメインを取得した会社のレンタルサーバを必ず使わないといけないこともありません。
ドメイン取得はA社、レンタルサーバはB社というパターンもあるでしょう。
そんな他社で取得したドメインをさくらのレンタルサーバで運用するにはどうしたら良いのか?
今回はムームードメインでドメインを取得後にさくらのレンタルサーバーで設定する方法についてご紹介します。
タップできるもくじ
ムームードメインでのネームサーバ設定
ムームードメインでのネームサーバ設定については次の通り
ムームードメインにログイン
ドメイン選択
ネームサーバ変更
それぞれ詳しく説明します。
ムームードメインにログイン
ムームードメイン![]() にログインします。
にログインします。
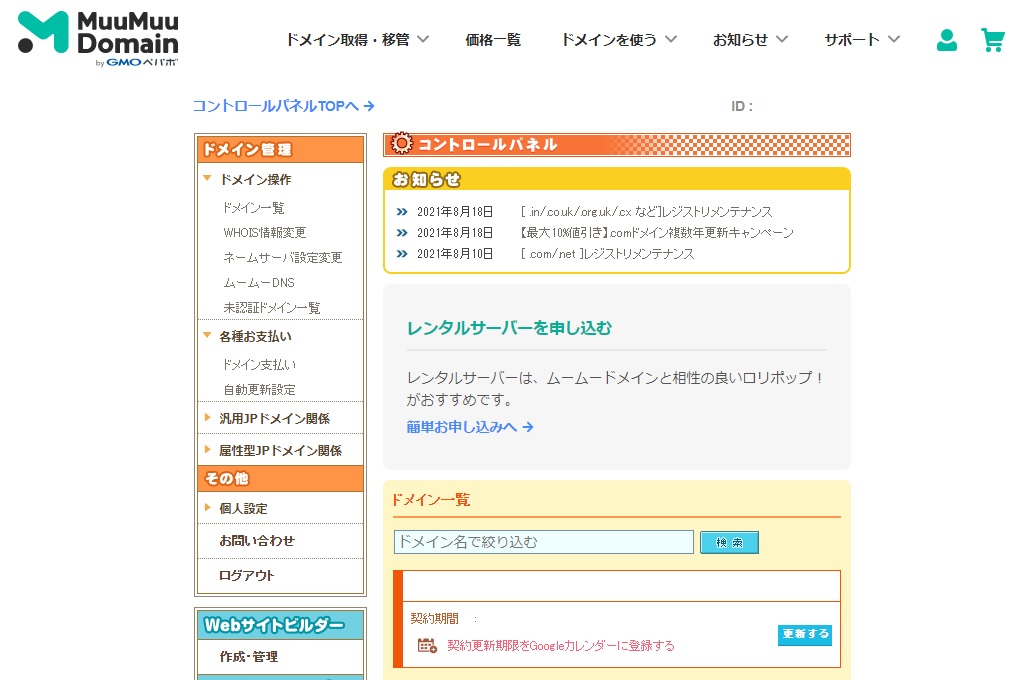
ムームードメインにログインする方法については『ムームードメインにログインする方法をご紹介』の記事をご覧ください。
ドメイン選択
ドメイン一覧から設定するドメインを選択します。
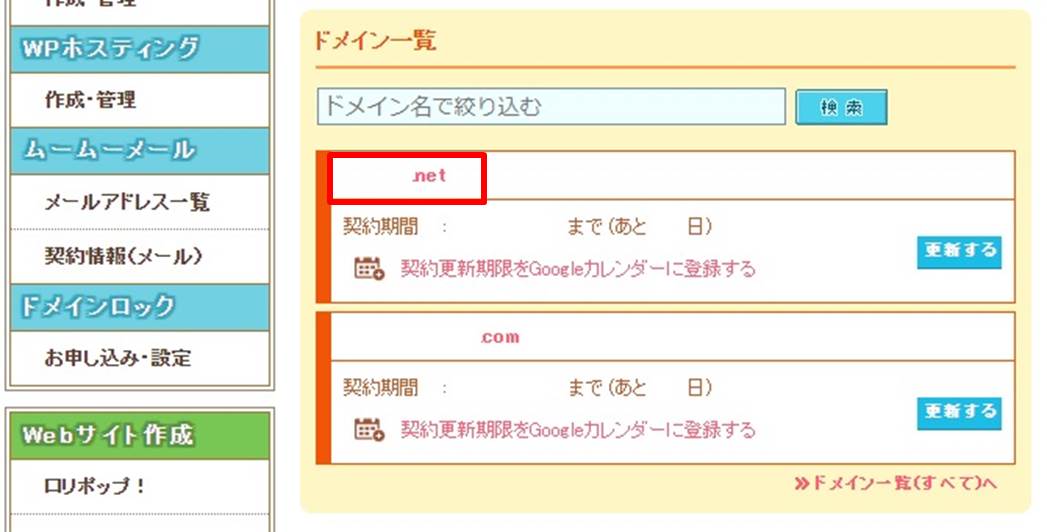
ネームサーバ変更
「ネームサーバ設定変更」をクリックします。
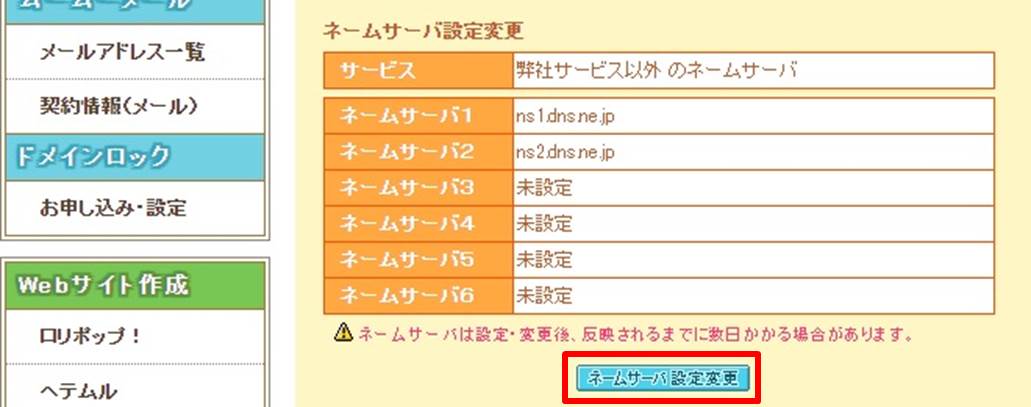
「GNOベポパ以外のネームサーバを使用する」を選択します。
ネームサーバ1、ネームサーバ2にさくらのレンタルサーバのネームサーバ名を入力します。
さくらのレンタルサーバのネームサーバは次の通り
| ネームサーバ1 | ns1.dns.ne.jp |
| ネームサーバ2 | ns2.dns.ne.jp |
ネームサーバ名が入力できたら「ネームサーバ設定変更」をクリックします。
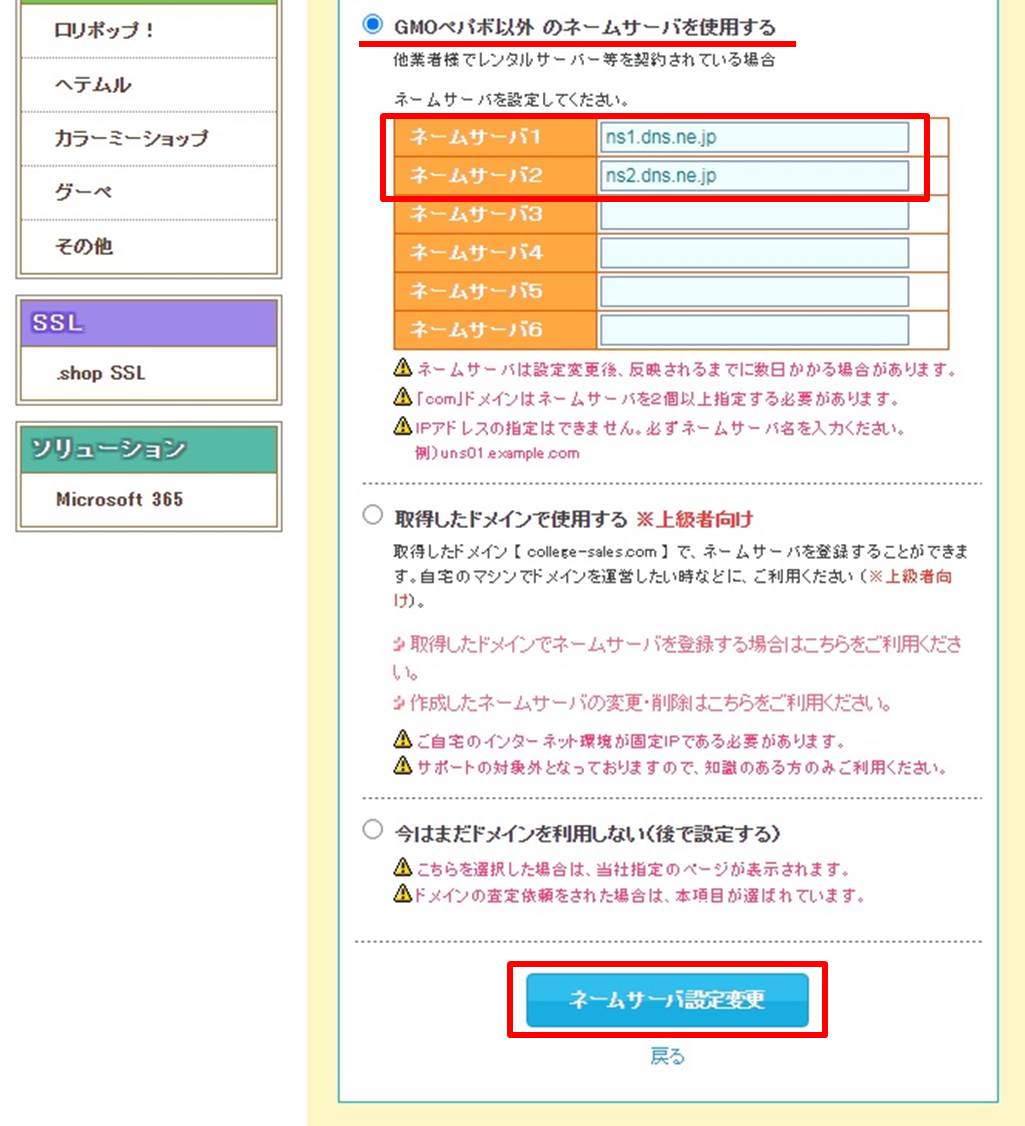
ネームサーバの設定変更が反映されるまでしばらく時間がかかる場合があります。
反映するまでしばらく待っておきましょう。
さくらのレンタルサーバでのドメイン設定
さくらのレンタルサーバでのドメイン設定は次の通り
サーバコントロールパネルにログイン
ドメイン追加
それぞれ詳しく説明します。
サーバコントロールパネルにログイン
さくらのレンタルサーバのサーバコントロールパネルにログインします。
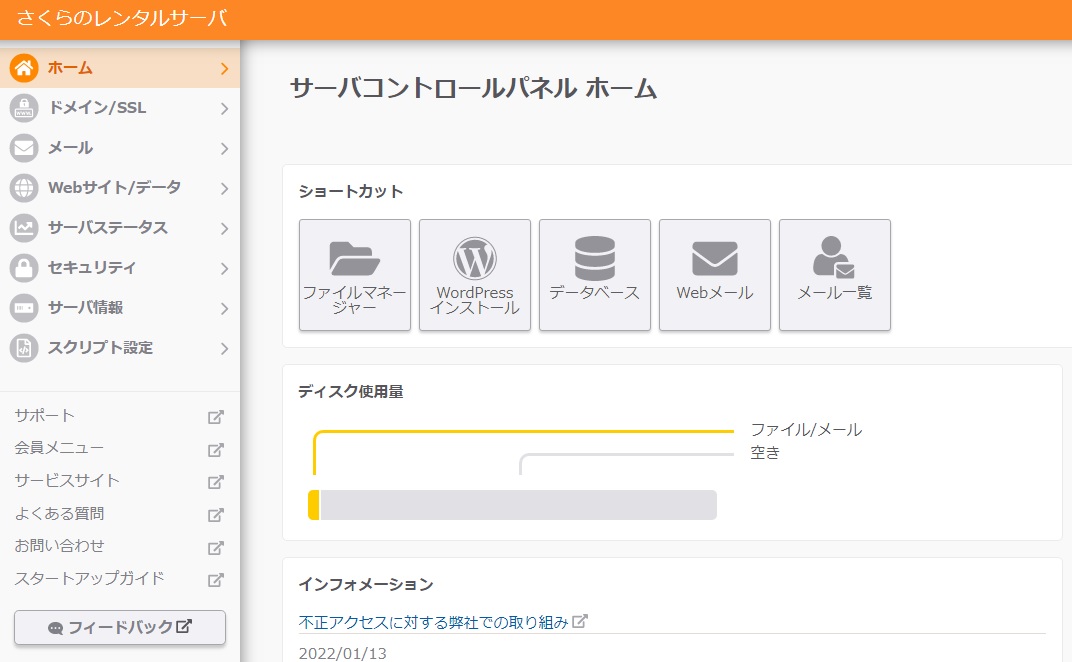
さくらのレンタルサーバにログインする方法は『さくらのレンタルサーバのコントロールパネルにログインする方法』の記事をご覧ください。
ドメイン追加
ドメインの追加を行っていきます。
「ドメイン/SSL」-「ドメイン/SSL」をクリックします。
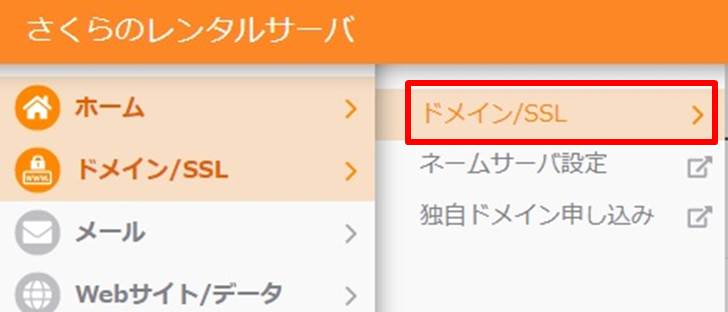
ドメインが一覧表示されます。
今回は新しくドメインを追加するので「ドメイン新規追加」をクリック。
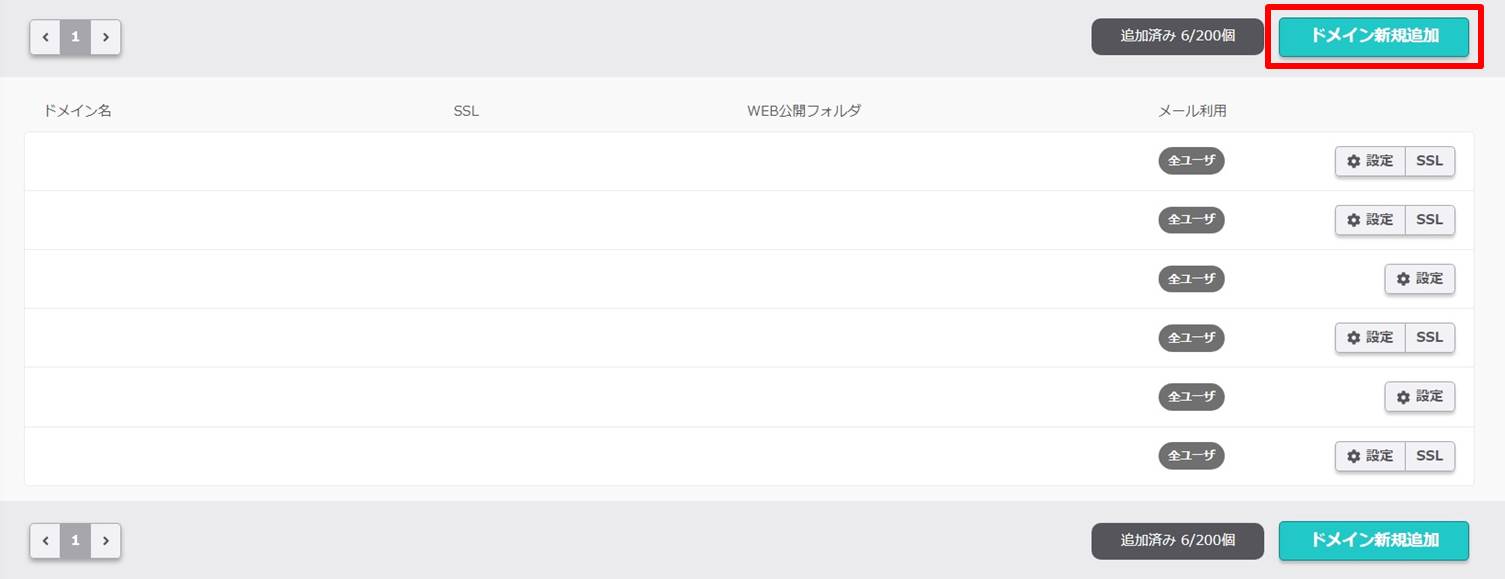
ムームードメインで取得したドメインを使うため他社で取得したドメインを移管せずに使うの「追加」をクリック。
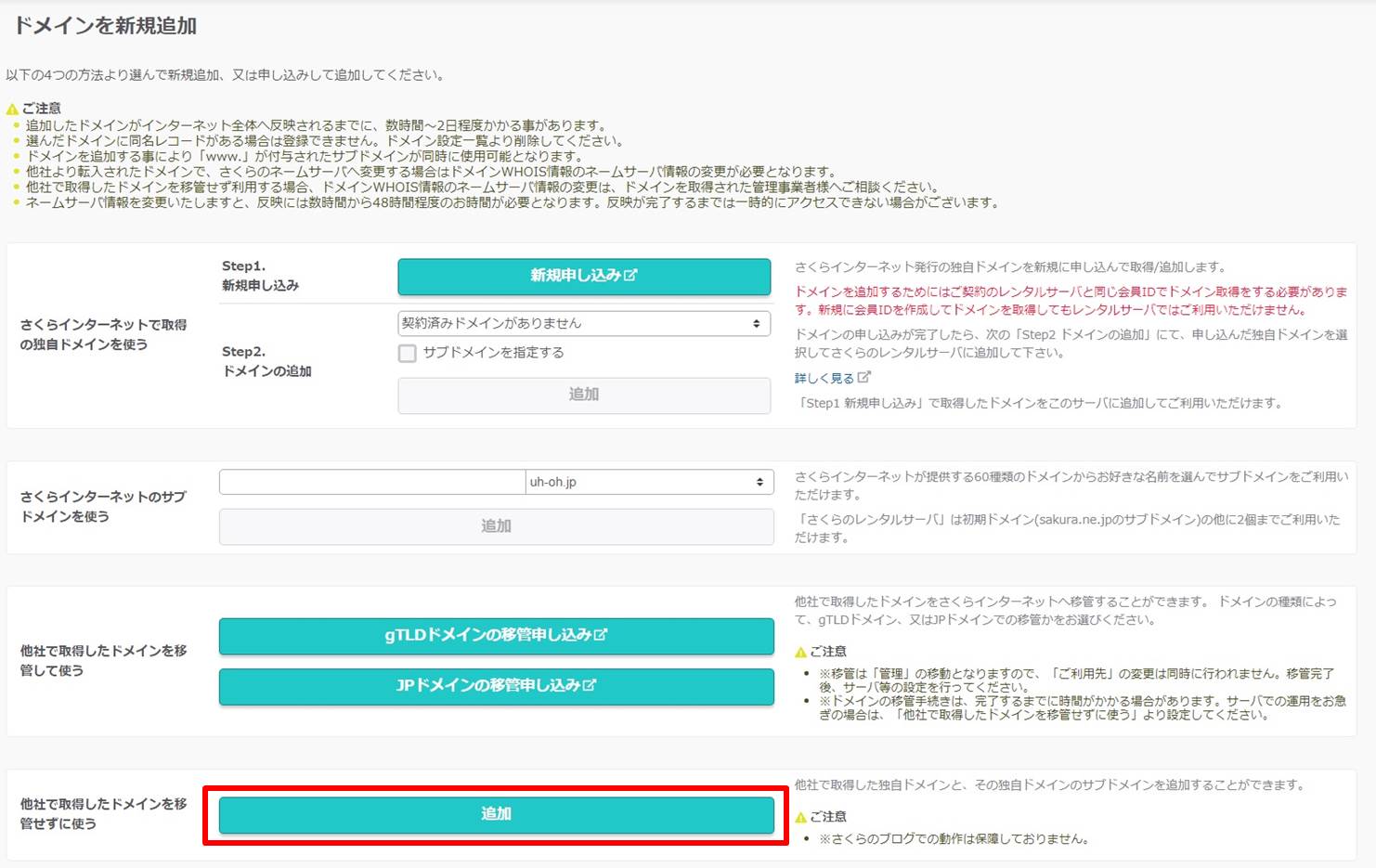
他社で取得した独自ドメインの追加の欄に取得したドメインを入力し「追加」をクリックします。
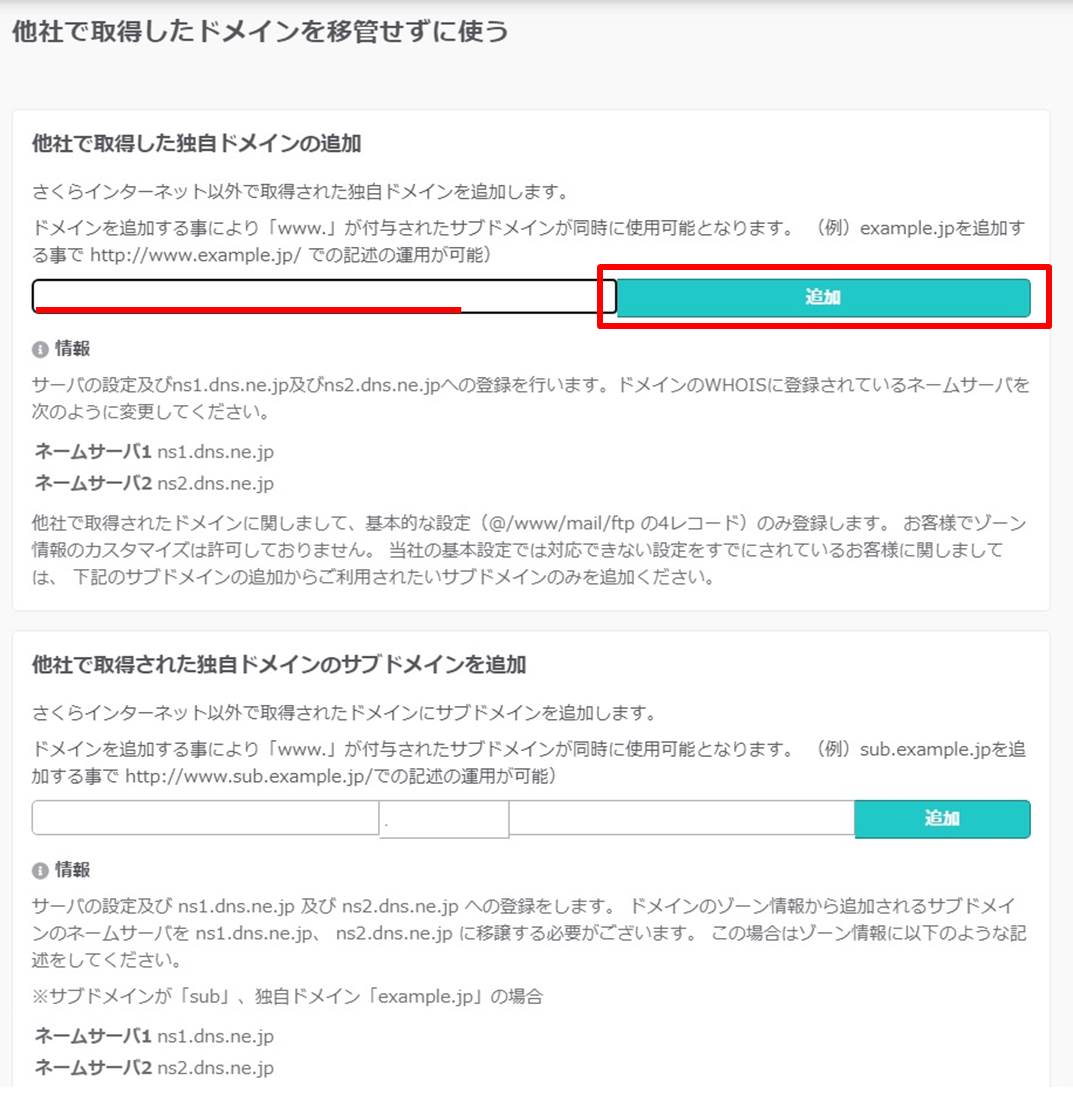
これでさくらのレンタルサーバで独自ドメインを使う準備が完了しました。
しばらく時間が経たないとドメインは使えるようにはならないので使えるようになるまで待っておきましょう。
ドメイン設定が終わったらWordPressのインストールを行いましょう。
WordPressのインストール方法については『さくらのレンタルサーバでWordPressをインストールする方法を解説』の記事をご覧ください。
ムームードメインのよくある質問
 ムームードメインのよくある質問を『ムームードメインのよくある質問』にまとめましたのでぜひ参考にしてください。 またLineメッセージを使った相談も『フィージア公式LINE』で受け付けています。 わからないことやお困りごとがありましたら下記ボタンをクリックして友達追加を!
ムームードメインのよくある質問を『ムームードメインのよくある質問』にまとめましたのでぜひ参考にしてください。 またLineメッセージを使った相談も『フィージア公式LINE』で受け付けています。 わからないことやお困りごとがありましたら下記ボタンをクリックして友達追加を!ムームードメインで取得後にさくらのレンタルサーバーで設定する方法のまとめ
今回はムームードメインでドメインを取得後にさくらのレンタルサーバーで設定する方法についてご紹介しました。
今回紹介した手順は最新のさくらのレンタルサーバでの仕様にも対応しています。
今回の方法を参考にして使ってみてくださいね。
- 前の記事

【無料】ムームードメインで新規登録(アカウント作成)する方法をご紹介 2020.12.08
- 次の記事

さくらのレンタルサーバでWordPressインストール後に済ませておきたい初期設定 2022.01.28