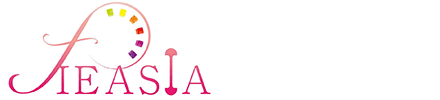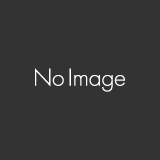さくらのレンタルサーバでWordPressをインストールする方法を解説
- 2022.01.20
- レンタルサーバー
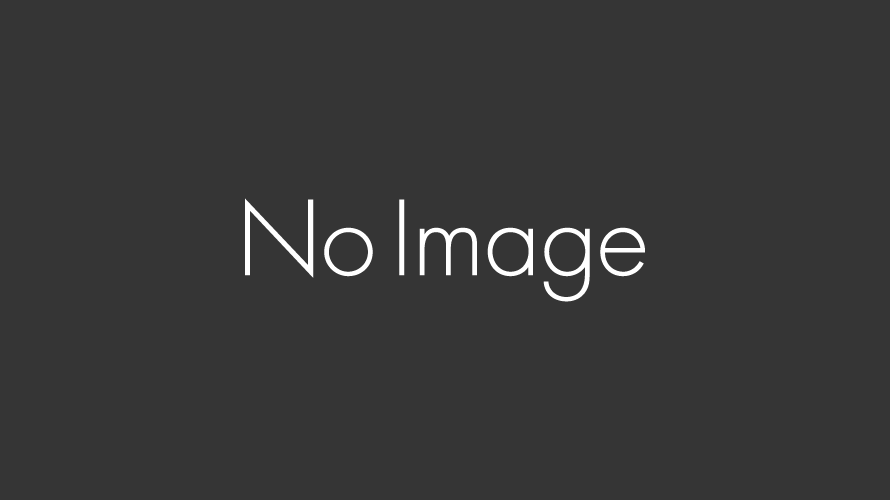
こんにちは✨矢島奈月妃です。
数あるレンタルサーバの中で抜群の安定感と安心感があるさくらのレンタルサーバ。
価格も非常にリーズナブルながらWordPressにも対応しています。
今回はさくらのレンタルサーバでWordPressをインストールする方法を解説します。
タップできるもくじ
さくらのレンタルサーバでWordPressをインストールする方法
前提条件としてさくらのレンタルサーバ ライトプランではWordPressのインストールは出来ません。
WordPressを使うにはライトプラン以上のプランを利用してください。
さくらのレンタルサーバでWordPressをインストールする方法は次の通り
サーバコントロールパネルにログイン
データベースの新規作成
WordPressのインストール
それぞれ詳しく説明します。
サーバコントロールパネルにログイン
さくらのレンタルサーバのサーバコントロールパネルにログインします。
さくらのレンタルサーバにログインする方法は『さくらのレンタルサーバのコントロールパネルにログインする方法』の記事をご覧ください。
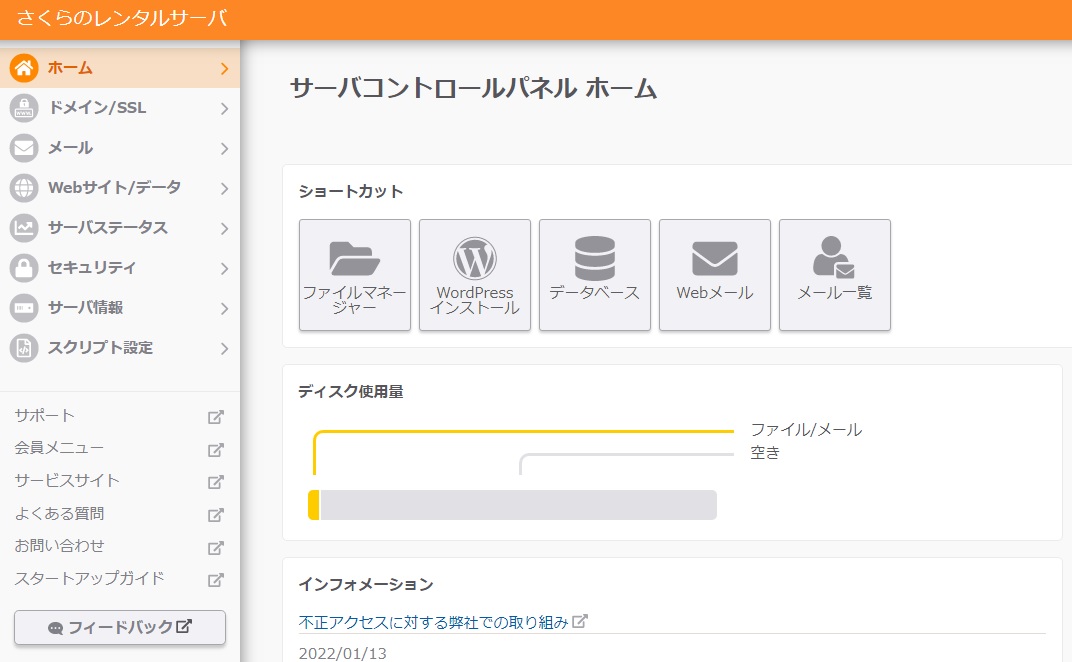
今回WordPressのインストールを行うドメインの設定を行っておきます。
ドメインの設定方法については『ムームードメインで取得後にさくらのレンタルサーバーで設定する方法を解説』の記事をご覧ください。
データベースの新規作成
WordPressをインストールする前にデータベースを新規作成します。
「Webサイト/データ」-「データベース」をクリック。
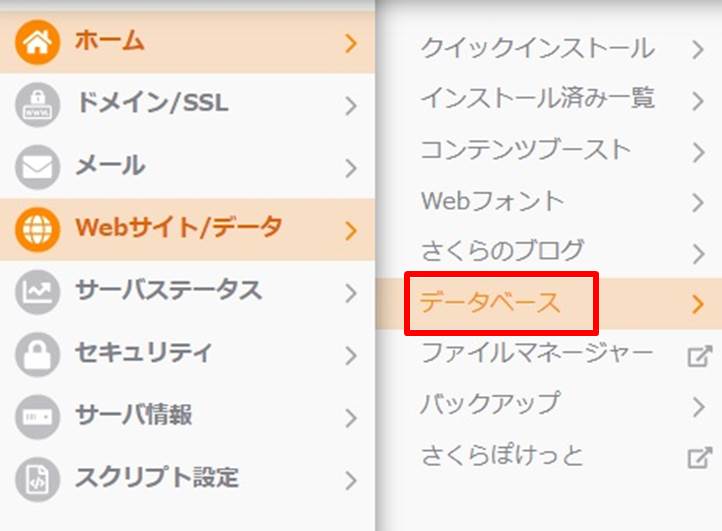
「新規追加」をクリックします。
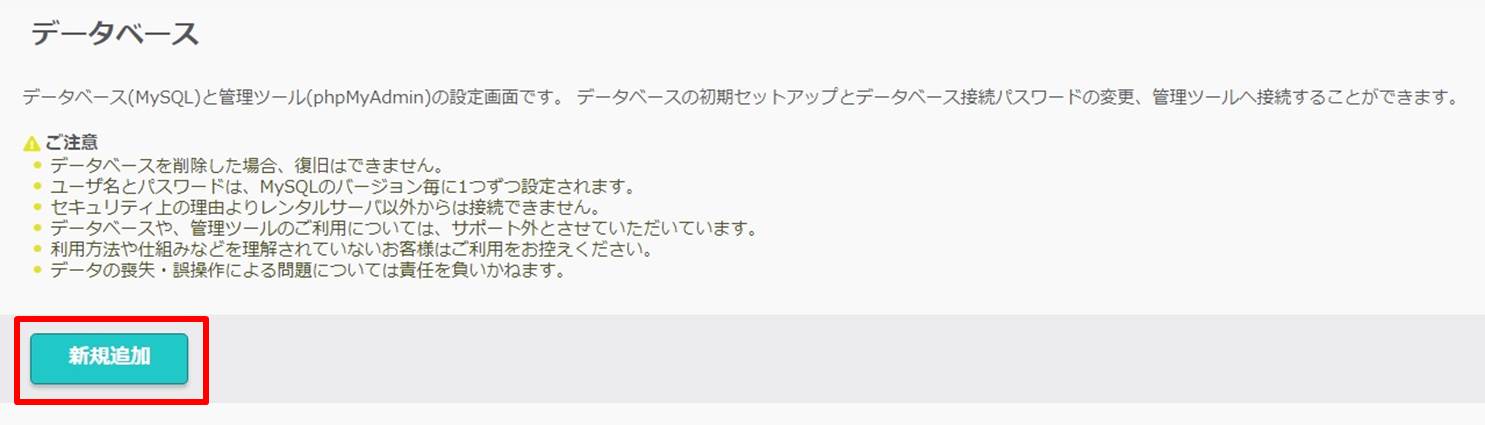
作成するデータベースの情報を入力します。
「同意」にチェックをして「作成する」をクリック。
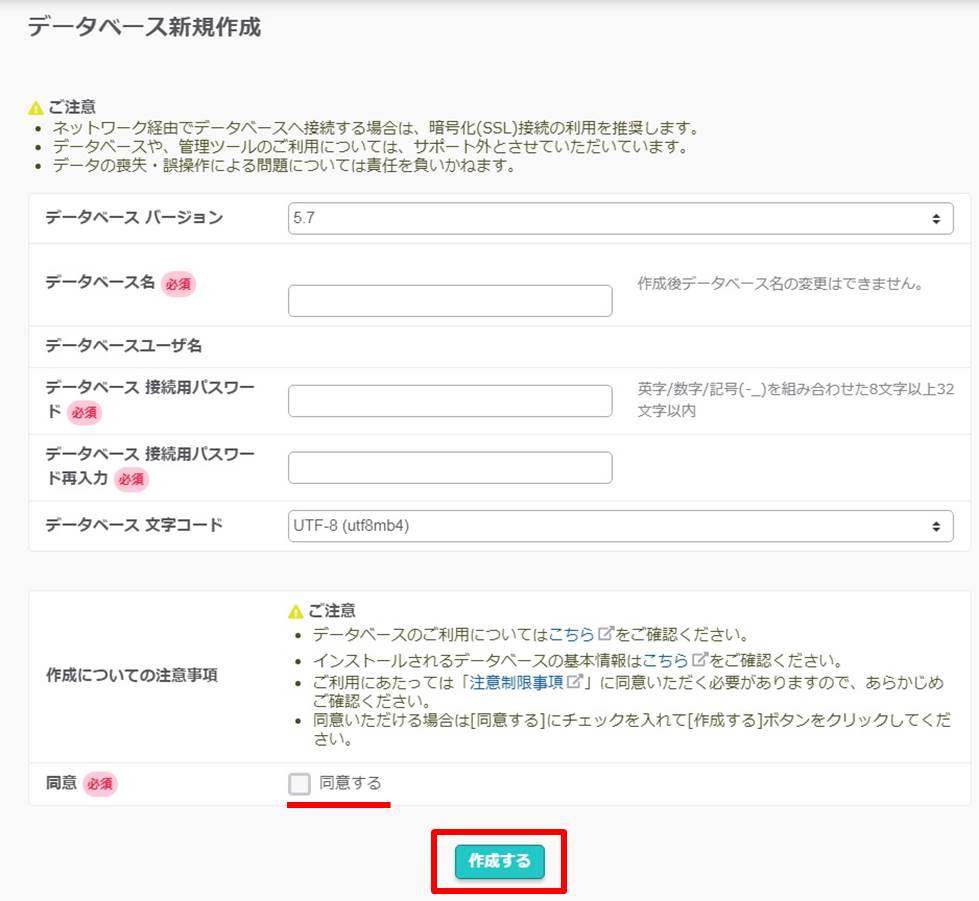
データベースの作成ができました。
次にWordPressのインストールを行っていきます。
WordPressのインストール
サーバコントロールパネルホームから「WordPressインストール」をクリック。
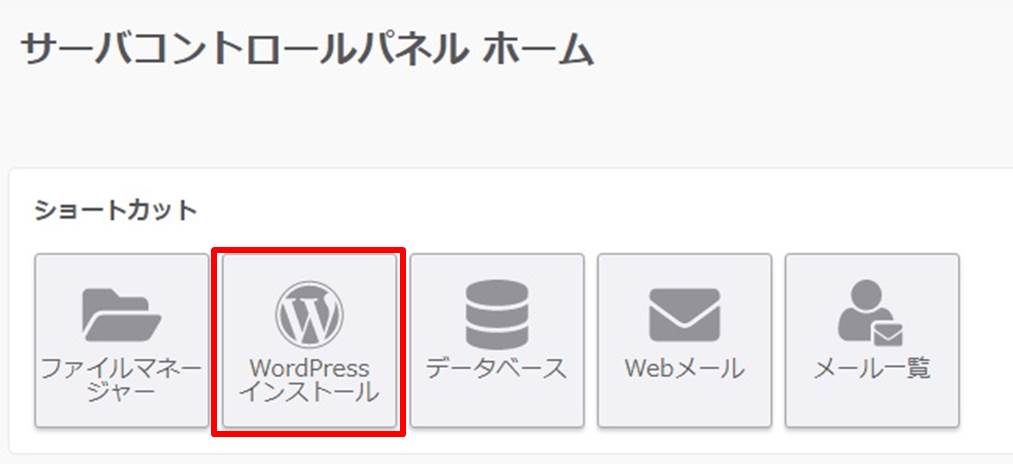
WordPressで使うデータベースの情報を入力します。
| インストールURL | インストールするドメインを選択します。 |
| 接続データベース | 使用するデータベースを選択します。 |
| データベース接続パスワード | データベースを作成した時に設定したパスワードを入力します。 |
| テーブルの接頭語 | テーブルの先頭につける文字列。 基本的には変更する必要はありません。 |
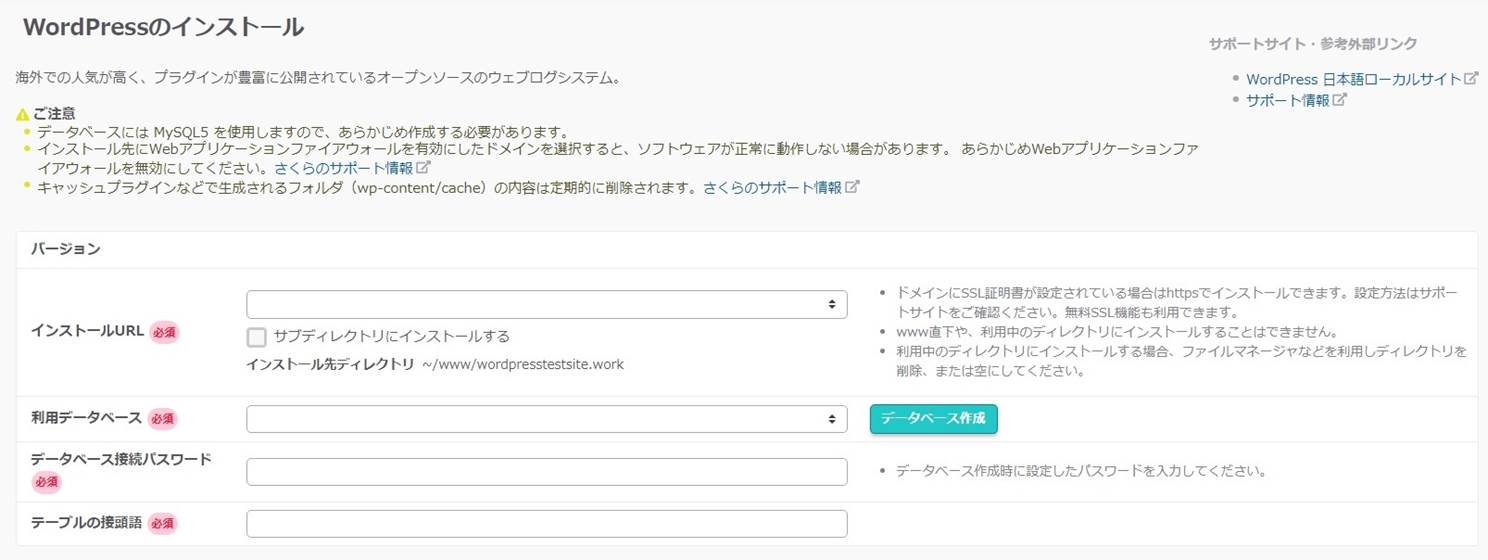
WordPressのサイト情報を入力します。
| サイトのタイトル | サイトのタイトルを入力します。 |
| WordPressユーザー名 | WordPress管理画面へのログインユーザ名です。 |
| WordPressパスワード | WordPress管理画面へのログインパスワードです。 パスワードは後から変更が可能。 |
| メールアドレス | 受信可能なメールアドレスを入力します。 |
| 検索エンジンでの表示 | 検索結果に表示されないようにします。 構築当初は設定しておくことがおすすめです。 後から設定を変えることをお忘れなく。 |
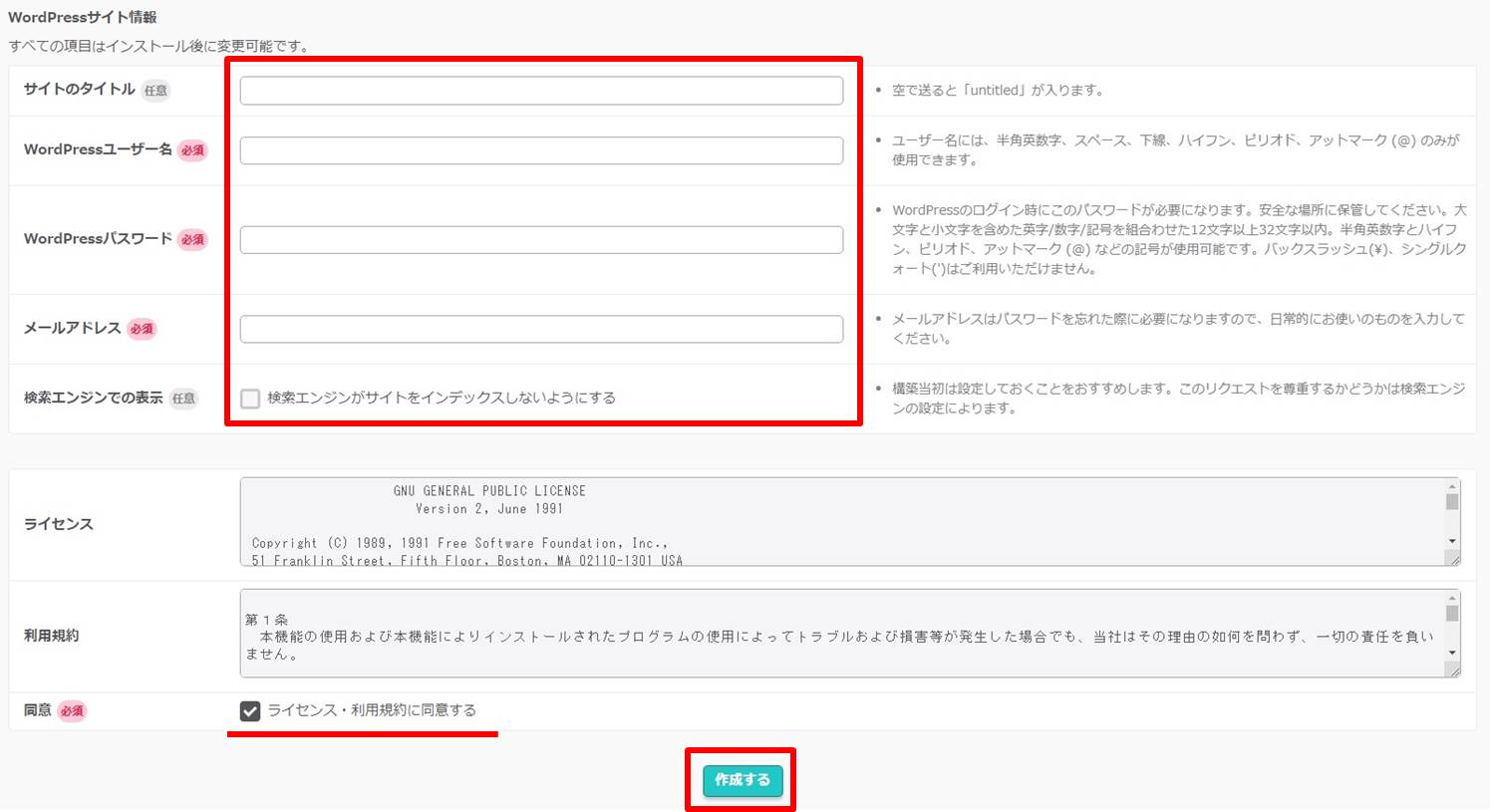
ライセンスと利用規約を確認してから「同意」にチェックします。
「作成」をクリックします。
「インストール済みパッケージ一覧」にインストールしたWordPressの情報が表示されます。
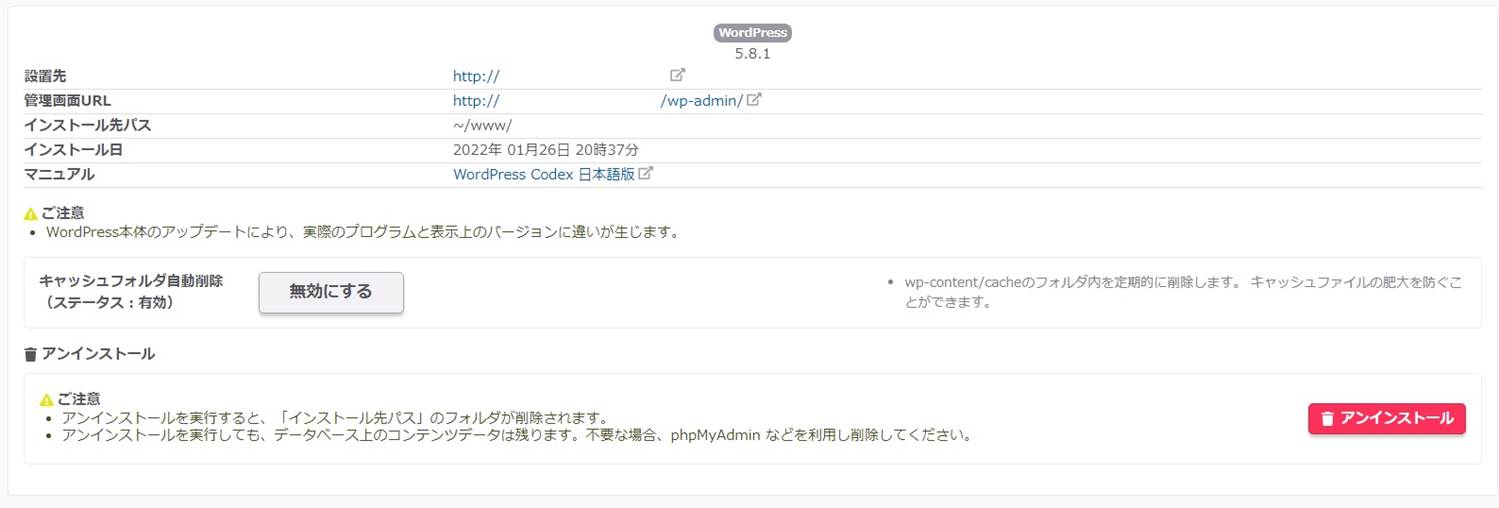
管理画面URLをクリックするとWordPressのログイン画面が表示されます。
設定した「ユーザ名」と「パスワード」を入力して「ログイン」をクリックします。
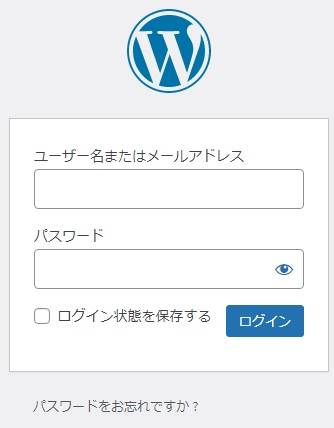
以上でWordPressのインストールができました。
さくらのレンタルサーバのよくある質問
 さくらのレンタルサーバのよくある質問をご紹介します。
さくらのレンタルサーバのよくある質問をご紹介します。 さくらのレンタルサーバでWordPressをインストールする方法のまとめ
今回はさくらのレンタルサーバでWordPressをインストールする方法を解説しました。
さくらのレンタルサーバでWordPressをインストールする方法は次の通り
- サーバコントロールパネルにログイン
- データベースの新規作成
- WordPressのインストール
今回の手順を参考にしてWordPressをインストールしてくださいね。
- 前の記事

【FAQ】さくらのレンタルサーバのよくある質問 2021.01.27
- 次の記事

さくらのレンタルサーバでWordPressをアンインストールする方法 2022.01.26