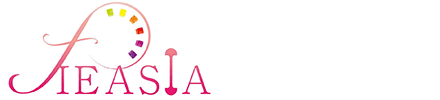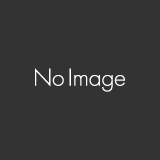さくらのレンタルサーバでSSL設定する方法
- 2022.02.18
- レンタルサーバー
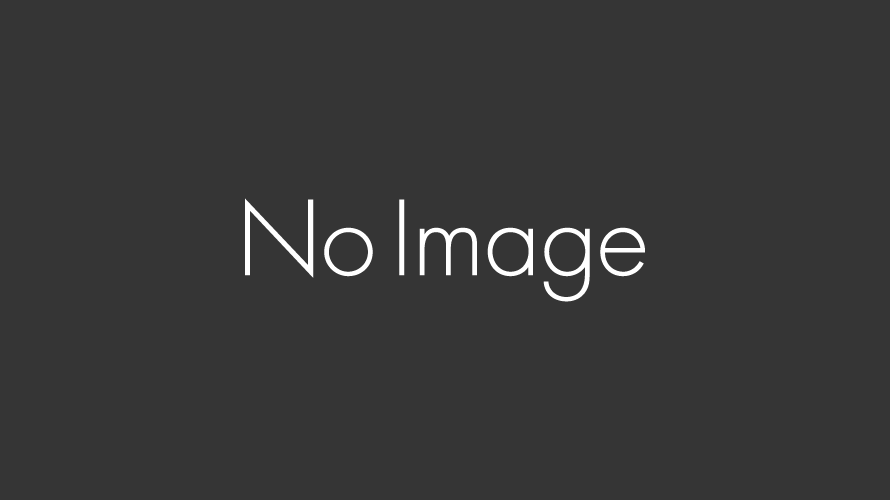
こんにちは✨矢島奈月妃です。
サイトのセキュリティレベルを上げるためにSSL化を行います。
SSL化とはブログと読者の通信を暗号化するための仕組みです。
SSL化することによって安心・安全にサイトを見ることができます。
特段の事情がない限りSSL化はしておきましょう。
さくらのレンタルサーバでSSL設定する方法について紹介します。
タップできるもくじ
さくらのレンタルサーバでSSL設定する方法
さくらのレンタルサーバでSSL設定する方法は次の通り
サーバコントロールパネルにログイン
SSL化
SSL化の確認
WordPressのSSL化設定
リダイレクト設定
それぞれ詳しく説明します。
サーバコントロールパネルにログイン
さくらのレンタルサーバのサーバコントロールパネルにログインします。

さくらのレンタルサーバのコントロールパネルにログインする方法は『さくらのレンタルサーバのコントロールパネルにログインする方法』の記事をご覧ください。
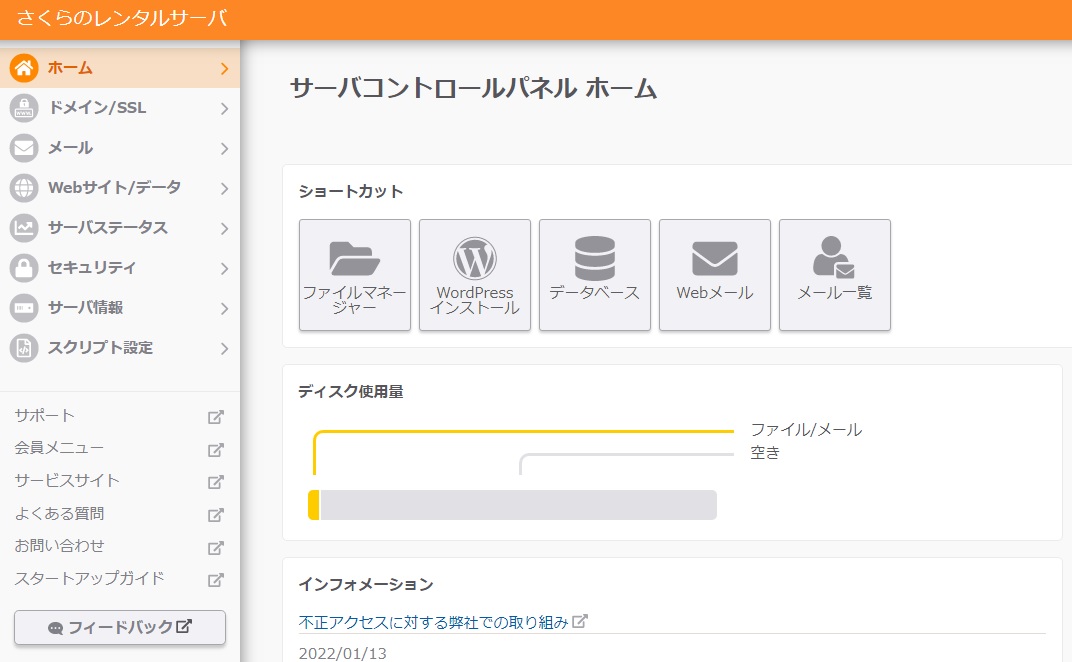
SSL化
「ドメイン/SSL」-「ドメイン/SSL」をクリックします。
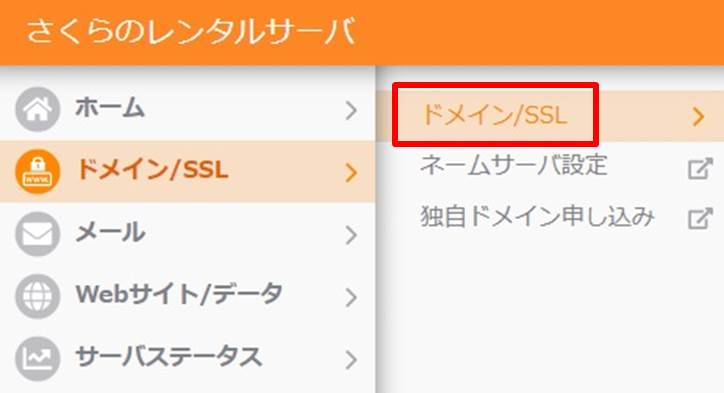
SSL化するドメインの「SSL」をクリックします。
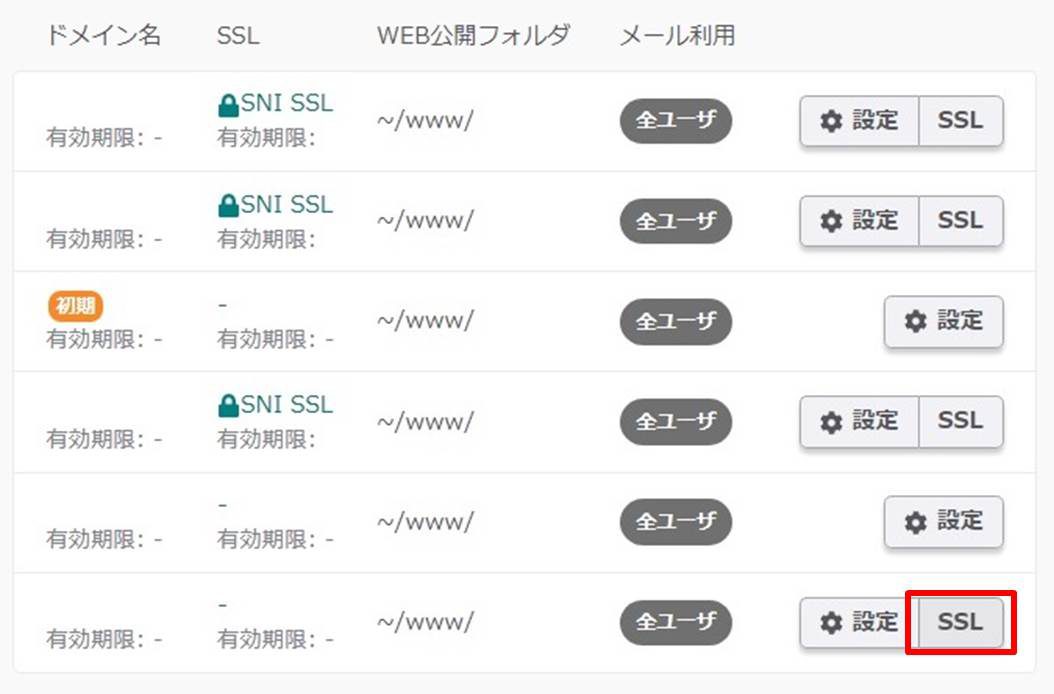
「登録設定を始める」をクリック。
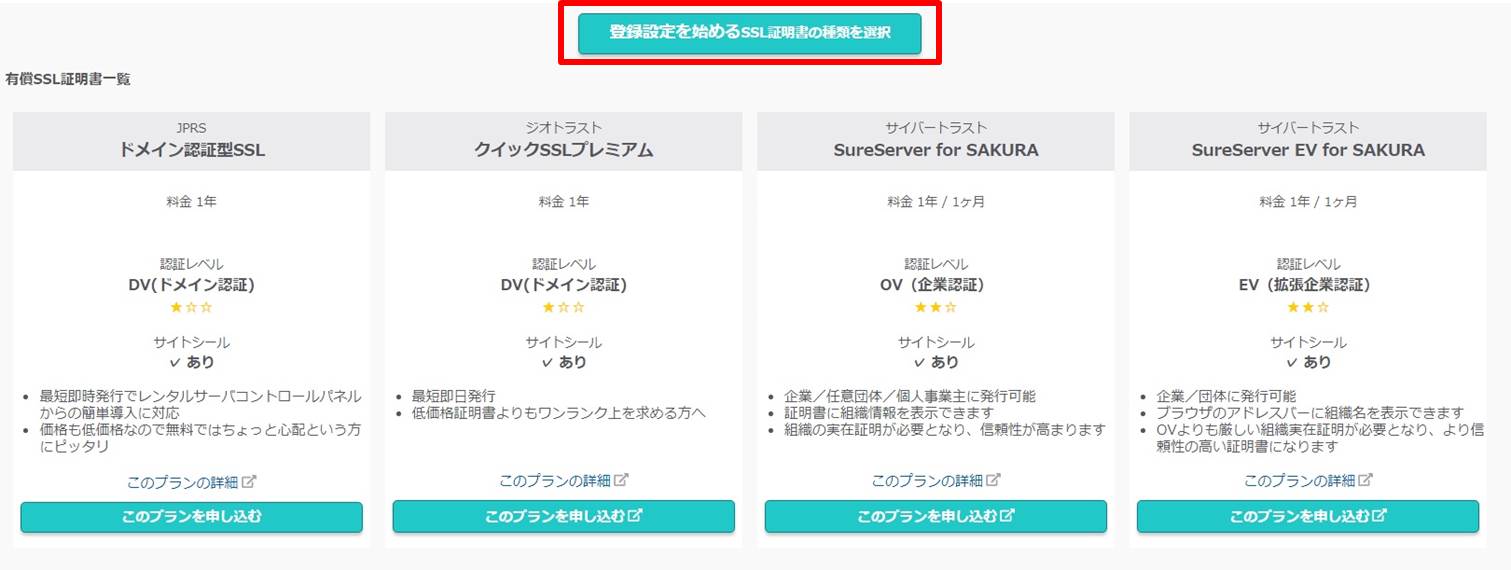
Let’s Encrypt(無料SSL)の「利用する」をクリックします。
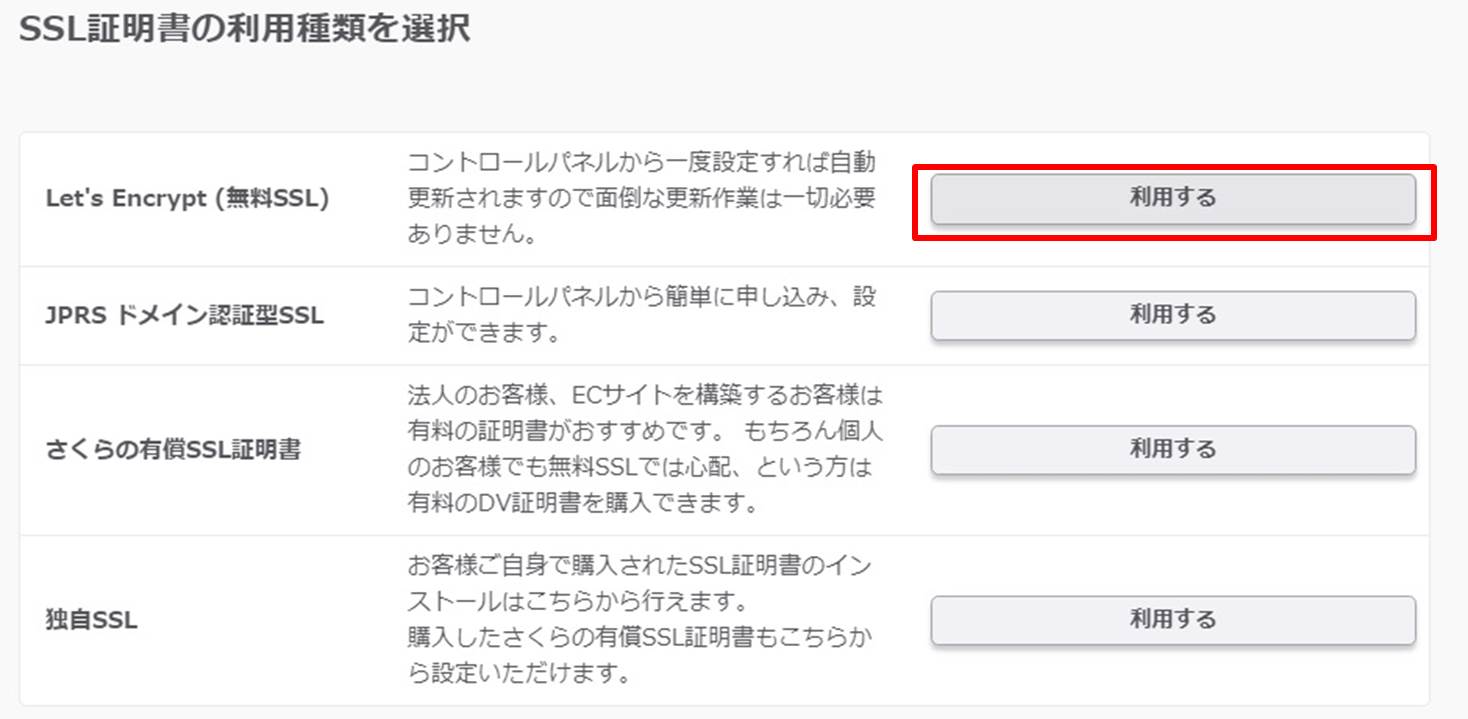
「Let’s Encryptの利用ポリシーに同意する」にチェックを入れます。
「無料SSLを設定する」をクリック。
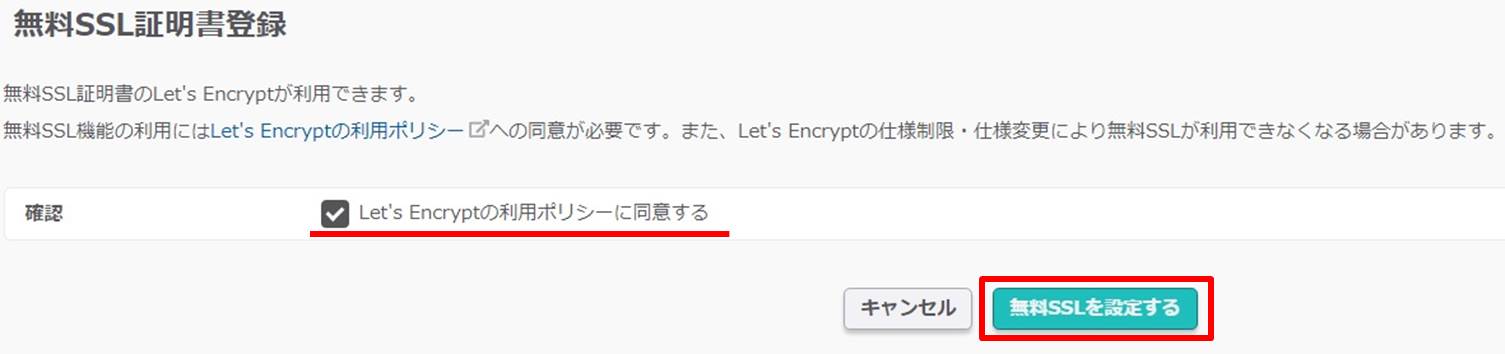
無料SSL証明書の発行手続きが始まります。
しばらく待っておきましょう。

SSL化が完了すると登録のメールアドレス宛てに発行完了のメールが送られてきます。
SSL化の確認
httpsでアクセスできるかを確認しておきましょう。
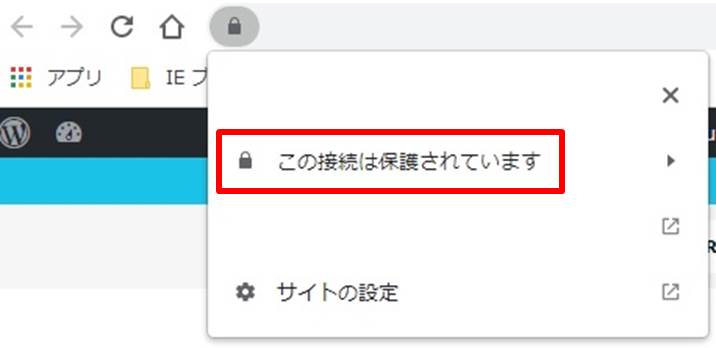
WordPressのSSL化設定
WordPressでもSSL化の設定を行います。
WordPressのダッシュボードにアクセス。
「サイトヘルス画面」をクリックします。
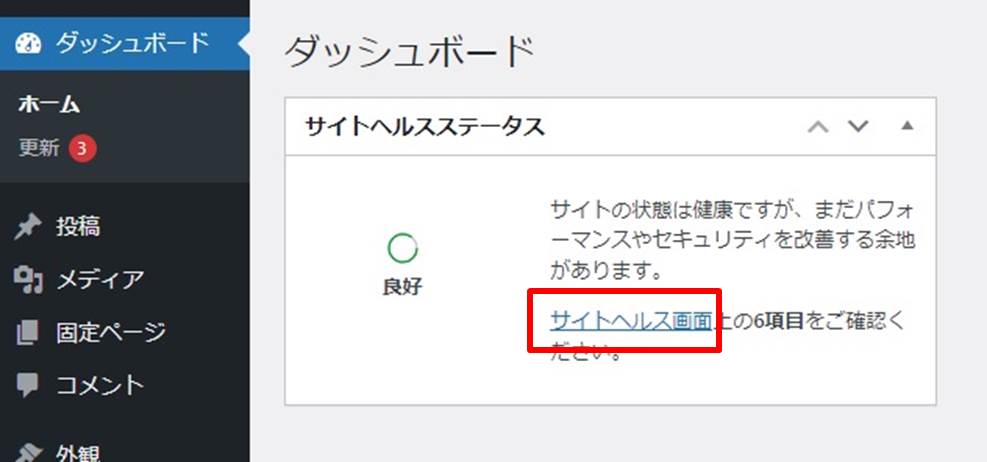
サイトでHTTPSを使用していませんをクリック。
「サイトを更新して、HTTPSを使用する」をクリックします。
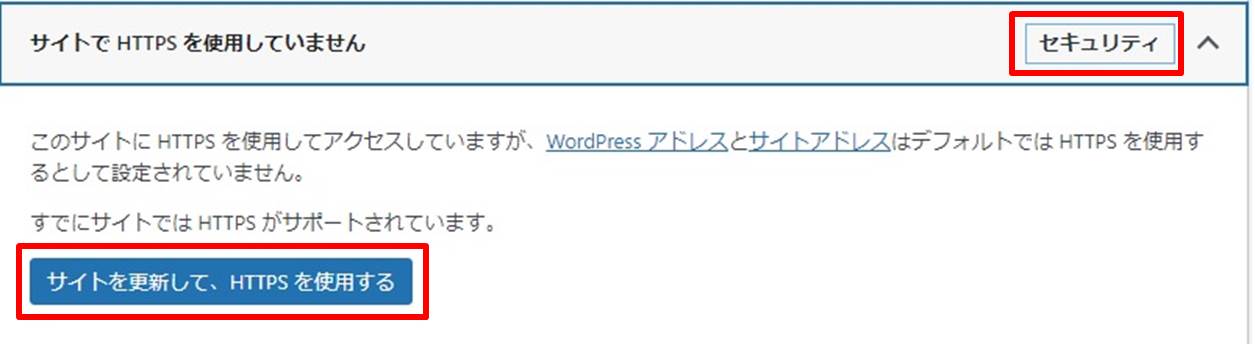
一度WordPressからログアウトされるので再度IDとパスワードを入力してログインします。
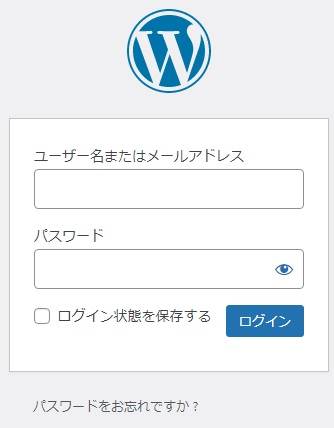
「サイトURLはHTTPSに切り替わりました」と表示されます。
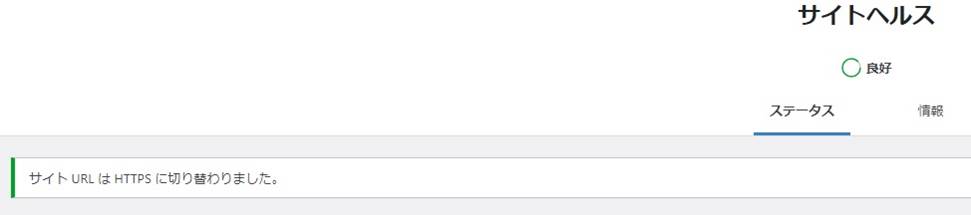
「設定」-「一般」をクリックします。
サイトのURLが変更されていることを確認しておきましょう。
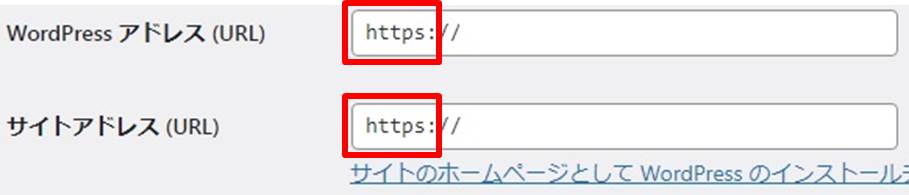
リダイレクト設定
ドメインのリダイレクト設定を行います。
再度さくらのレンタルサーバのサーバコントロールパネルにログインします。
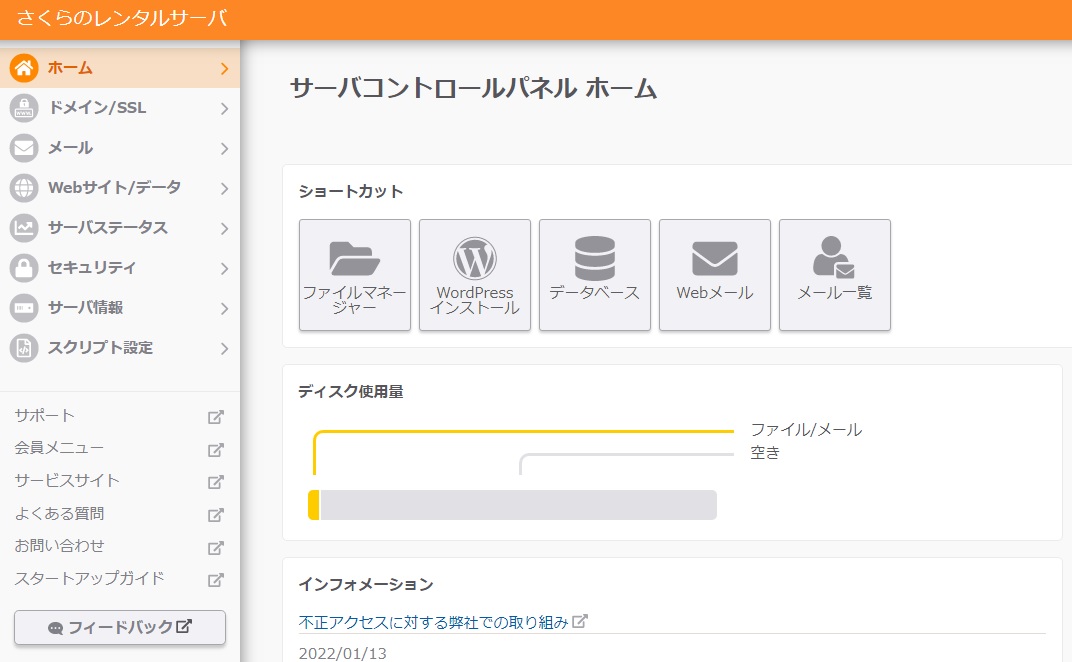
「ドメイン/SSL」-「ドメイン/SSL」をクリックします。
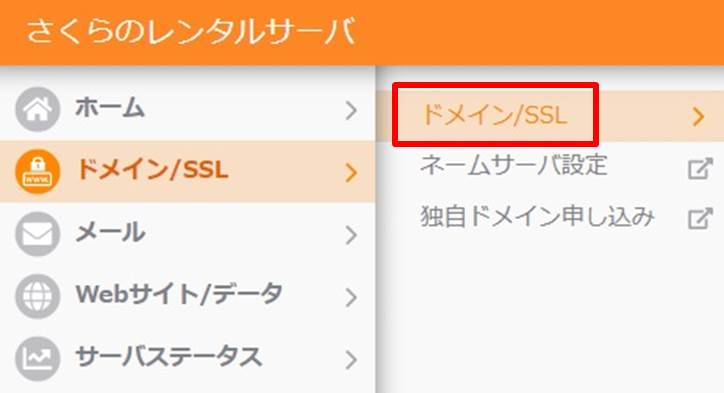
リダイレクトするドメインの「設定」をクリックします。
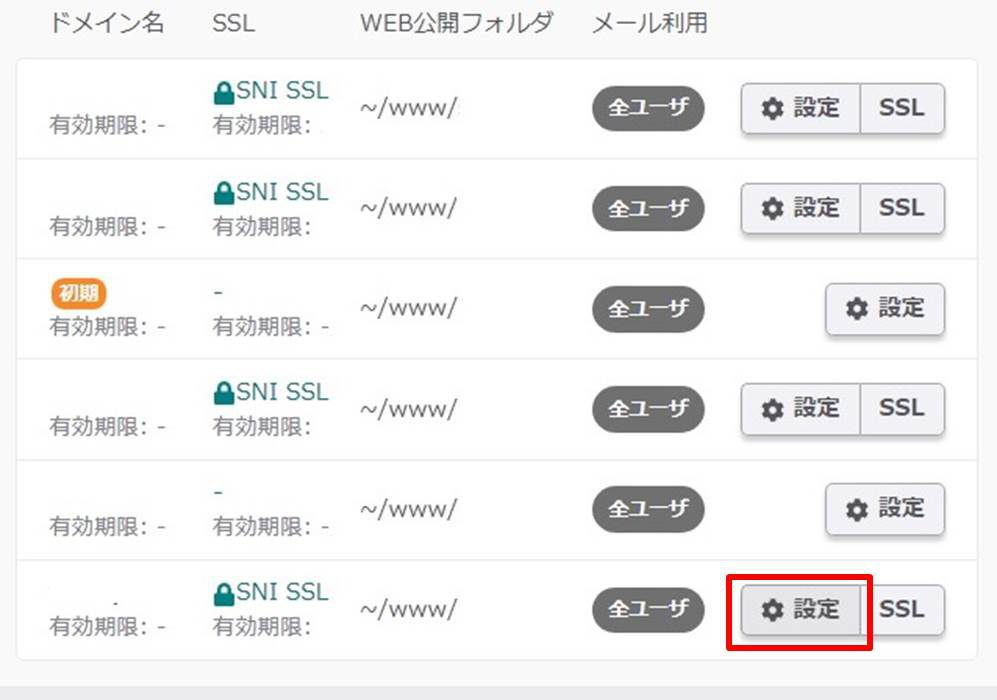
「HTTPSに転送する」にチェックを入れて「保存する」をクリックします。
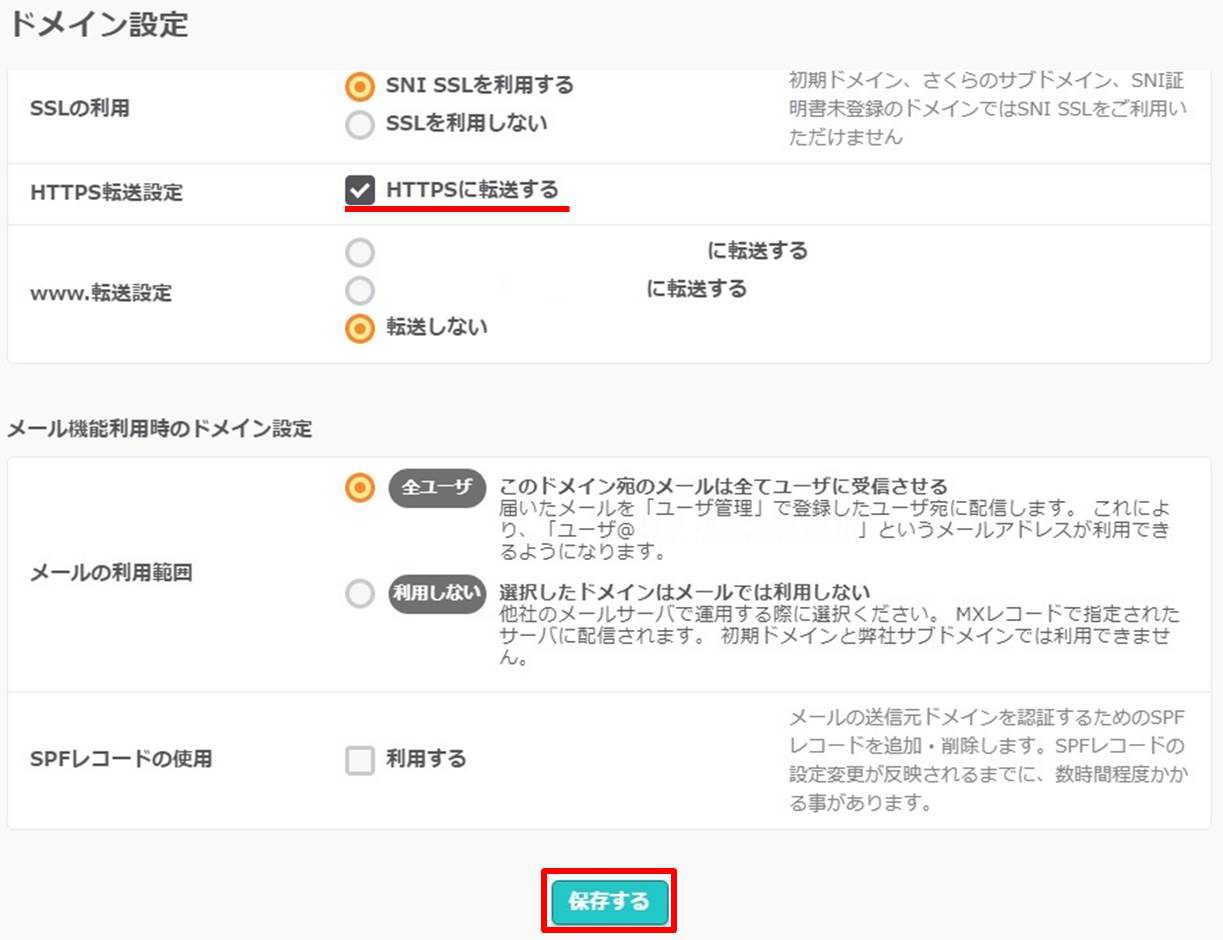
以上でSSL化ができました。
さくらのレンタルサーバのよくある質問
 さくらのレンタルサーバのよくある質問をご紹介します。
さくらのレンタルサーバのよくある質問をご紹介します。 さくらのレンタルサーバでSSL設定する方法のまとめ
さくらのレンタルサーバでSSL設定する方法について紹介しました。
さくらのレンタルサーバでSSL設定する方法は次の通り
- サーバコントロールパネルにログイン
- SSL化
- SSL化の確認
- WordPressのSSL化設定
- リダイレクト設定
サイトのSSL化が今では必要不可欠な設定です。
SSL化することであなたのサイトの信頼性を高めることができます。
今回ご紹介した方法でぜひSSL化しておきましょう。
- 前の記事

さくらのレンタルサーバの支払い方法を解説 2022.02.18
- 次の記事
記事がありません